Introducción
En este documento aprenderemos cómo realizar un buen uso de la sencilla herramienta de Dojo, la cual nos permite realizar transacciones con datáfonos físicos y nuestros dispositivos de cobros, y además no solo con estos dispositivos, también podremos o no realizar transacciones con las formas de pago que tengamos asignadas a nuestro Glop.
Esta herramienta permite no solo realizar transacciones para cobros normales y corrientes de pedidos, también permite realizar transacciones para abonos en ciertos documentos.
Comprobaciones Previas
Versión disponible desde la: 7.8.4
| ¿Requiere licencia de módulo? | Necesitaremos una licencia de Dojo para poder hacer uso de este. |
|---|---|
| ¿Qué tipo de licencia usa la integración? | Las posibles licencias son GL y GB (en un principio deberíamos tener una de las dos activa ,ya que un técnico nos la habrá configurado previamente). |
| Otros requisitos | Necesitaremos recibir una clave de cliente y una API-Key por parte de Dojo.Necesitaremos saber también el identificador del dispositivo que usaremos para las transacciones, y además indicar un alias para el mismo y los parámetros que creamos convenientes. -Check imprimir (para imprimir o no el comprobante de pago -Desplegable terminal (para elegir cada dispositivo dojo sobre que terminal actuará) -Check activo (para determinar si ese datafono se activará al lanzar un pago) |
Configuración Inicial
Para acceder a la configuración de Dojo:
Menú > Configuración > Terminales (o multi-tienda) y seleccionamos el terminal que usaremos, posteriormente pulsamos el botón < Modificar > y vamos a Periféricos > Pasarelas Pago > Dojo.
Aquí veremos toda la información de Otros requisitos de la tabla anterior:
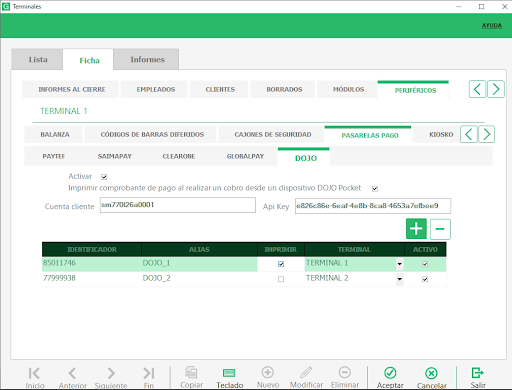
Video:
Configurar Forma de Pago
Vamos a acceder desde la página inicial de Glop a Menú > Configuración > Formas de pago, y se nos abre la siguiente ventana:
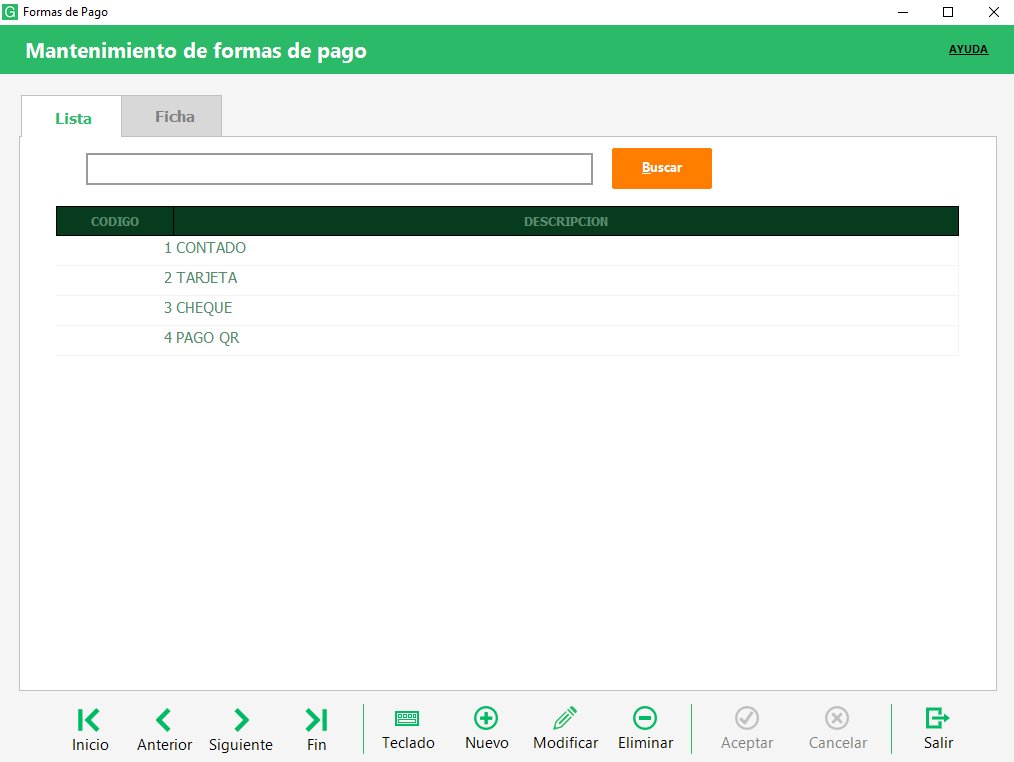
Aquí podemos ver las formas de pago que tenemos guardadas, y si lo deseamos podemos crear nuevas. Nosotros lo que haremos será acceder por ejemplo en “Tarjeta” para comprobar que esta la tenemos configurada como forma de pago para Dojo (en caso de querer esta para ello, si no, seleccionar la que queremos y comprobar que las demás no están configuradas para Dojo).
Lo que haremos será seleccionarla, y pulsar el botón < Modificar >, una vez hecho esto veremos lo siguiente:
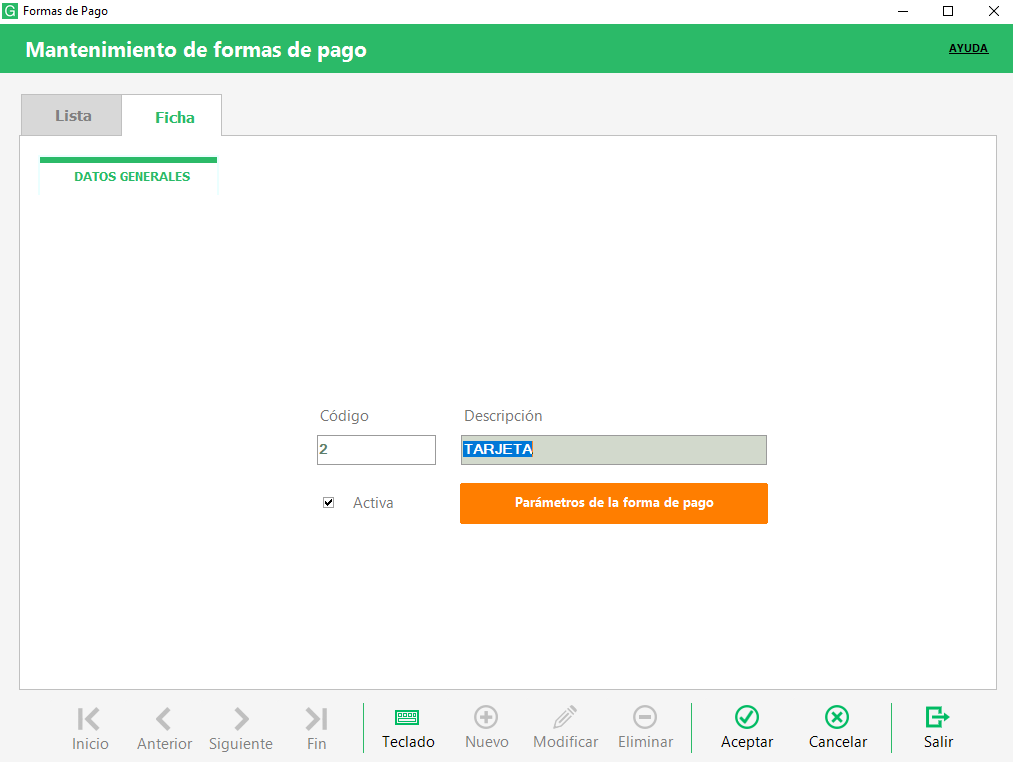
Aquí necesitaremos pulsar el botón < Parámetros de forma de pago >, es el de color naranja que hay bajo de la descripción, una vez pulsado veremos que nos aparecen varios parámetros, en este caso lo único que deberemos hacer será asegurarnos de que tenemos el parámetro “Dojo” activo, en caso de no tenerlo lo activaremos:
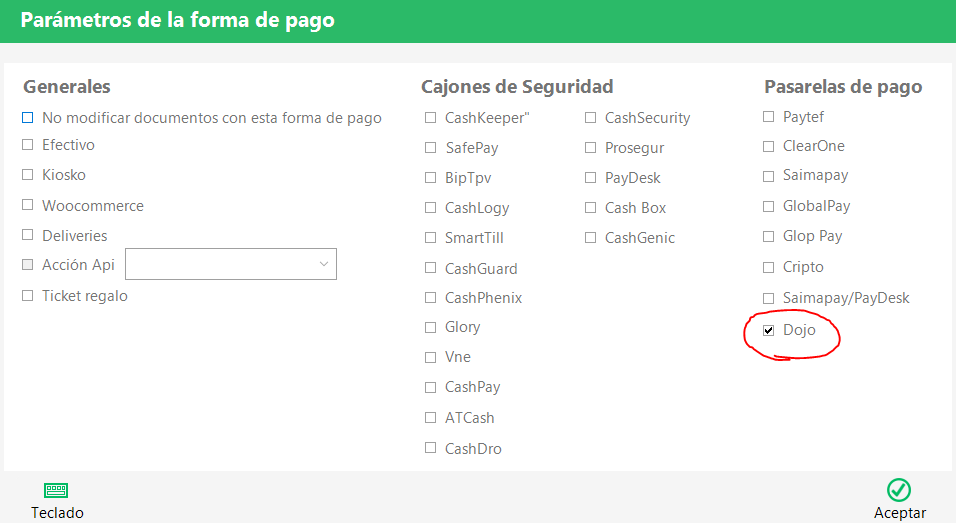
Una vez realizada la comprobación o el cambio, seleccionaremos < Aceptar >, y en la ventana anterior donde veíamos la descripción de la forma de pago, el código, etc… haremos igual, pulsaremos en < Aceptar >. De este modo ya tendremos una forma de pago configurada para su uso en Dojo.
Video:
Cómo Usar Dojo en Transacciones
Tendremos que dirigirnos al TPV de Glop
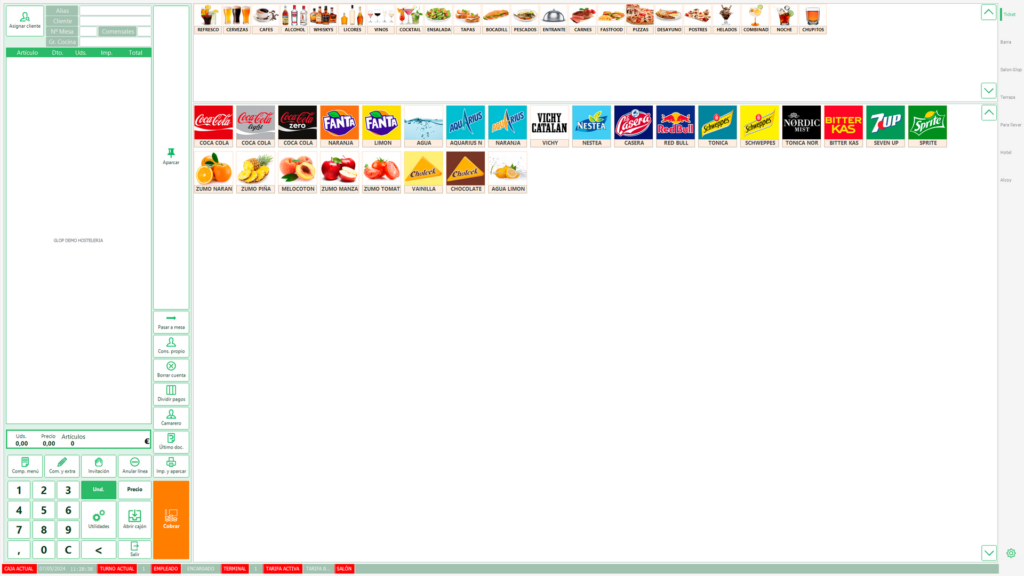
Uso en Ventas
Para usar Dojo dentro de una venta, lo que haremos será seleccionar los productos de esta venta, una vez los tengamos todos, directamente pulsaremos en el botón < Cobrar >, y nos aparecerá la siguiente ventana:
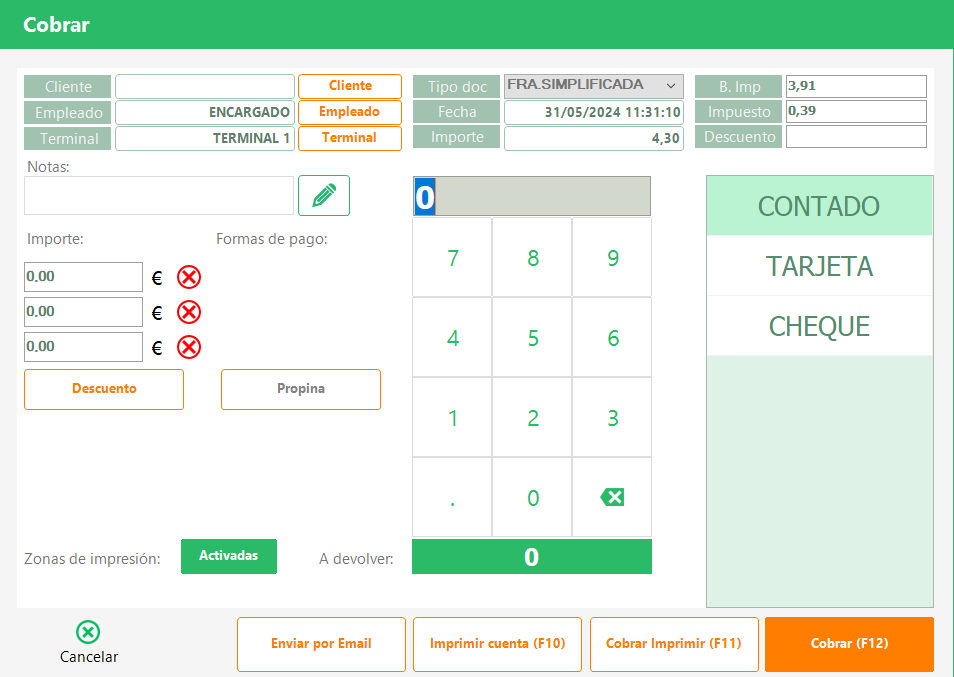
Una vez aquí, para comprobar cómo funciona Dojo en este pedido, principalmente seleccionaremos la forma de pago que tenemos configurada para usar con Dojo, y posteriormente lo que haremos será pulsar el botón < Cobrar Imprimir > o presionaremos la tecla “F11”, de este modo comenzará el proceso de cobro en el cual nos pedirán que pasemos la tarjeta en el datáfono.
Una vez realizado el cobro, Glop confrmará el pago exitoso.
Cobros con Distintas Formas de Pago
Por otro lado, también podemos realizar cobros con distintos tipos de formas de pago, por ejemplo, si pedimos una Fanta de Limón, y esta nos cuesta 1.50€, podemos indicar que queremos pagar 1€ por la forma de pago de “Contado” desde el teclado numérico, y si seleccionamos después la forma de pago “Tarjeta”, por ejemplo, los cargos que faltan se aplican a esta última, como veremos a continuación:
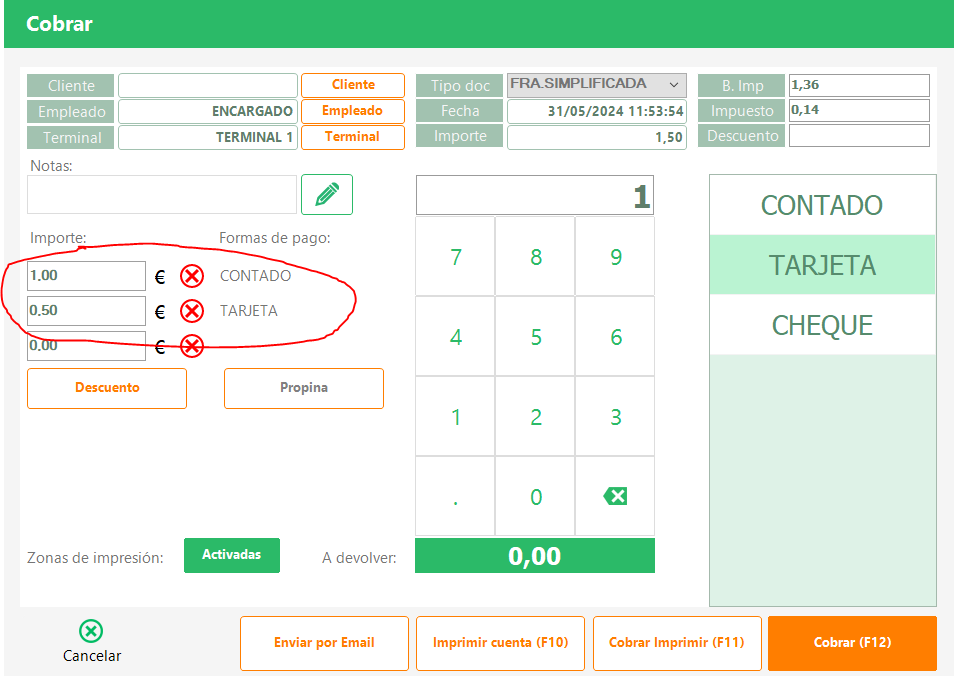
Video: Aquí tenemos el video de una venta normal y una venta con más de una forma de pago
Uso en Abono
Para realizar un abono, lo que tendremos que hacer será acceder dentro del TPV a un apartado llamado < Utilidades >, en este veremos lo siguiente:
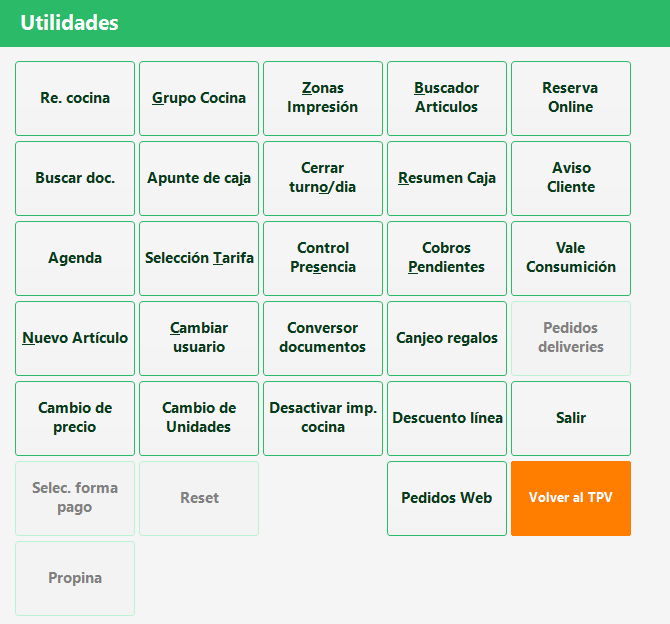
Aquí tendremos que pulsar en el botón < Buscar doc. >, y se nos abrirá lo siguiente:
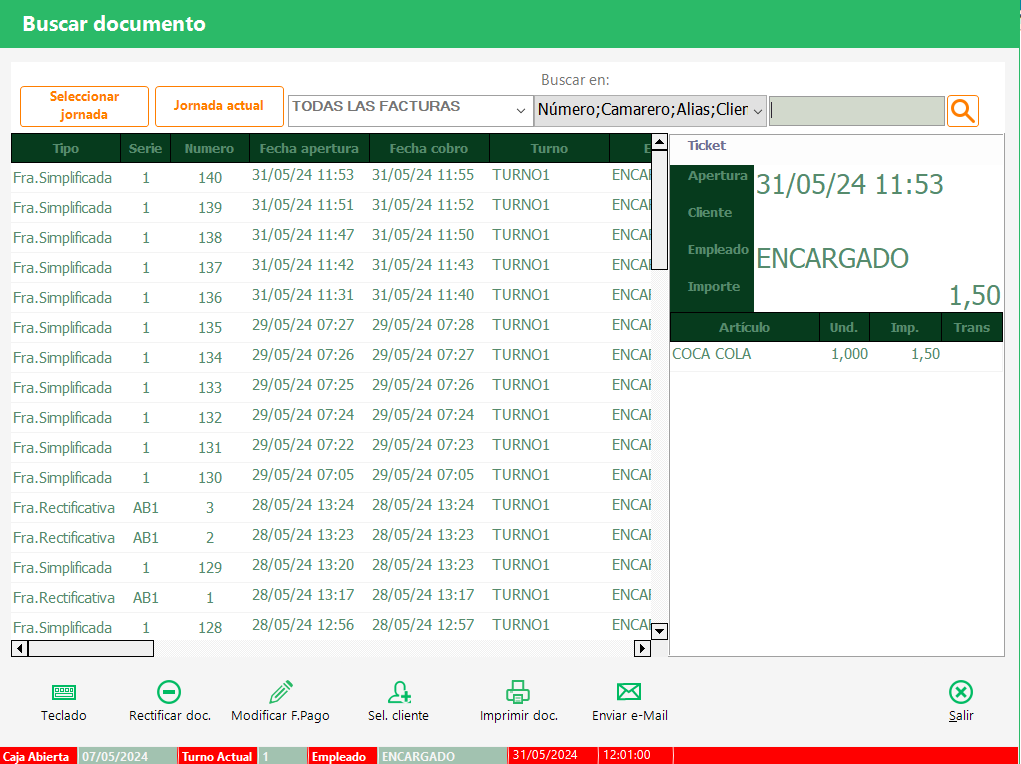
Aquí, lo que tendremos que hacer será seleccionar el documento que queremos rectificar para realizar el abono, y pulsaremos al botón < Rectificar doc. > para completar el proceso, una vez habiendo pulsado en dicho botón, veremos como se nos abre un diálogo de alerta, como veremos a continuación:
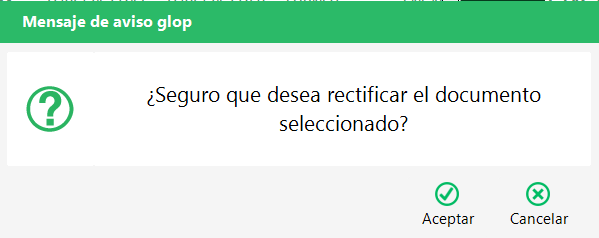
Y una vez realizado esto, se nos indicará mediante un diálogo informativo que la operación ha sido finalizada, y si queremos imprimir el documento, como vemos a continuación:
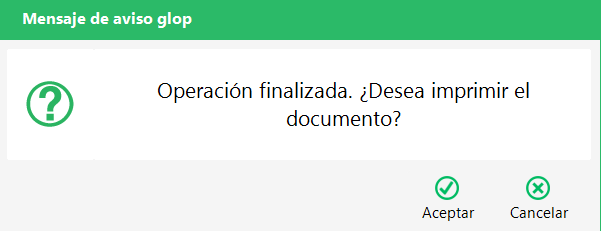
Al aceptar este diálogo, nos preguntará de nuevo si queremos realizar un documento de venta vinculado al original y la factura, como vemos a continuación:
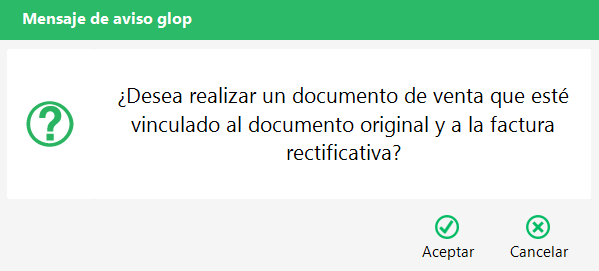
Una vez habiendo aceptado, o cancelado este proceso, el documento quedará rectificado y abonado.
En caso de que hayamos pulsado el botón < Aceptar > en el último diálogo mostrado veremos que tenemos productos añadidos a una cuenta, estos productos son los productos que había dentro del documento que acabamos de rectificar ya que, como bien pone en el diálogo, hemos realizado un documento de venta vinculado al que acabamos de rectificar.
Hemos de saber que si rectificamos un documento de algún pedido, posteriormente no podremos volver a rectificar este, por lo que cada documento se puede rectificar una sola vez, en el caso de intentarlo, veremos que nos aparece este diálogo de error:
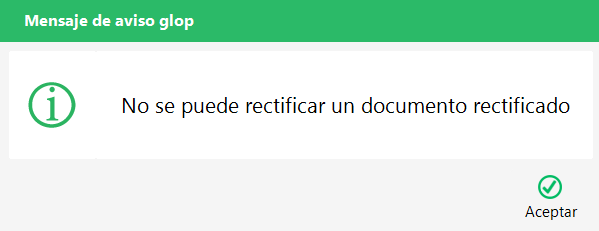
Video:
Uso en Pagos en Mesa
Video demostración funcionamiento
El datáfono DOJO obtendrá las mesas ocupadas en Glop y nos permitirá seleccionarlas para realizar el pago y que la mesa se cierre.
Para poder realizar abonos, tendremos que tener configurado el datáfono DOJO como «Pin-Pad»
Importes pendientes:
En caso de que desde el datáfono DOJO dejemos importes pendientes, en Glop nos aparecerá de la siguiente forma:
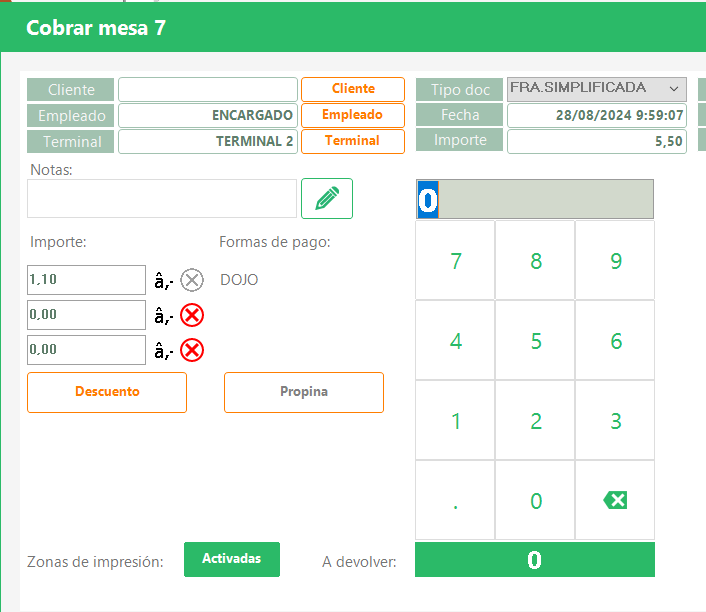
Con la forma de pago de DOJO y el importe pagado, no nos permitirá eliminar esta forma de pago. Si intentamos realizar el siguiente pago en modo pin-pad no nos lo permitirá y nos mostrará lo siguiente advirtiendo de como se debe finalizar la mesa.
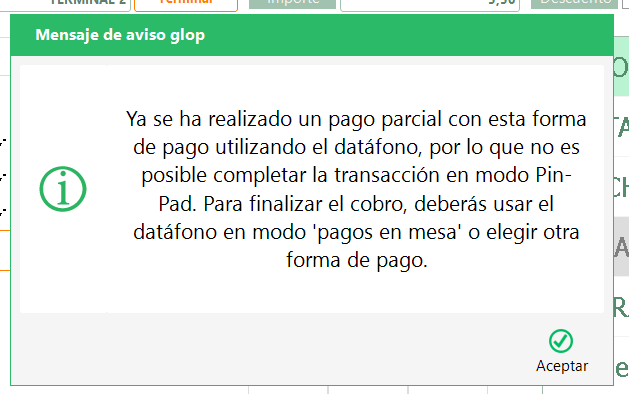
Recordar que para el correcto funcionamiento de los importes pendientes debe estar activo en los parámetros del terminal el siguiente parámetro:
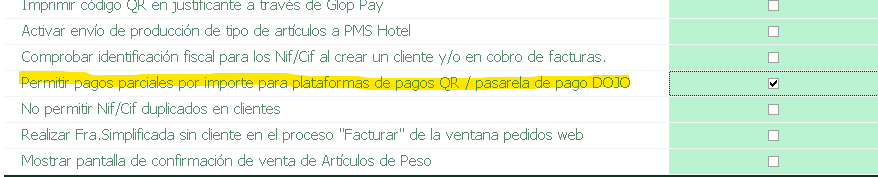
En el caso de que lo queramos desactivar nos aparecerá este mensaje advirtiendo que no es recomendable desactivarlo.
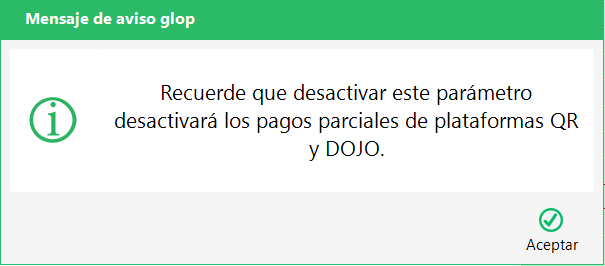
Hay que tener en cuenta que los datáfonos NO imprimen el ticket, esto siempre lo hará Glop.
IMPORTANTE
Que puede provocar ver en dojo mesas que no son las de nuestro terminal? Esto se debe a una mala configuración de las credenciales DOJO, donde en el terminal se han añadido las credenciales de otro cliente. Lo vemos con un ejemplo:
Supongamos que un distribuidor se dirige a la instalación del BAR PEPE y añade las credenciales de DOJO del BAR PEPE correctamente. Después de las pruebas, el dispositivo en modo cobro por mesa funciona perfectamente. Posteriormente, el mismo distribuidor se dirige al RESTAURANTE MANUEL. y, por error, configura las credenciales del BAR PEPE. En este caso, si desde el BAR PEPE se lanza una consulta de petición de mesas, el camarero del BAR PEPE ve las mesas del RESTAURANTE MANUEL.
