Este contenido esta restringido para usuarios registrados y con un perfil específico. Si dispone de uno, pulsa en "acceder" para poder verlo.
Acceder
Autor: Sergi Santamaria
Manual Servicio Glop
Este contenido esta restringido para usuarios registrados y con un perfil específico. Si dispone de uno, pulsa en "acceder" para poder verlo.
Acceder
Manual técnico PIC Windows
Este contenido esta restringido para usuarios registrados y con un perfil específico. Si dispone de uno, pulsa en "acceder" para poder verlo.
Acceder
Manual PAC (Punto Aviso Cliente)
El PAC o punto de aviso al cliente es un exe que utilizaremos para avisar al cliente del estado de su pedido. Su utilidad va relacionada directamente con los gestores de comandas y Su Turno.
En el PAC podremos observar si nuestro pedido esta en preparación o para servir, esto se hará a través del ticket impreso en el que se mostrara el numero de Turno, este numero se mostrara en pantalla PAC según en el estado que este. Para identificar el pedido en los gestores de cocina se mostrara la coletilla ST: seguido del numero de Su Turno (el numero equivale a los últimos 2 dígitos del IdTIcket).
CONFIGURACIÓN DESDE GLOP
Primeramente para poder utilizar y configurar PAC deberemos de disponer de licencia de PAC Windows.
Accederemos a configuraciones, terminales, módulos, PAC.
Configuraremos, colores y tamaño de letra, colores de fondo y los textos a mostrar. También monitor donde se mostrara y si queremos o no mostrar los tickets aparcados en barra.
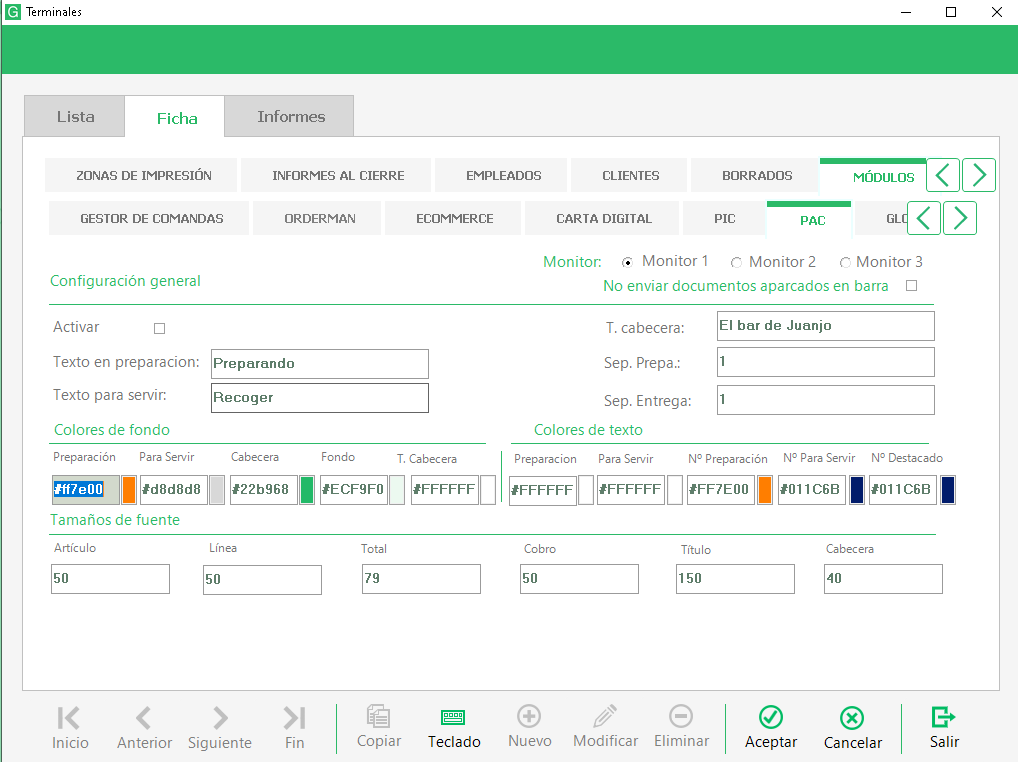
CONFIGURACION SU TURNO GESTOR DE COMANDAS
Se ha añadido un parámetro en las configuraciones para mostrar el número de Su Turno en los gestores de comandas.
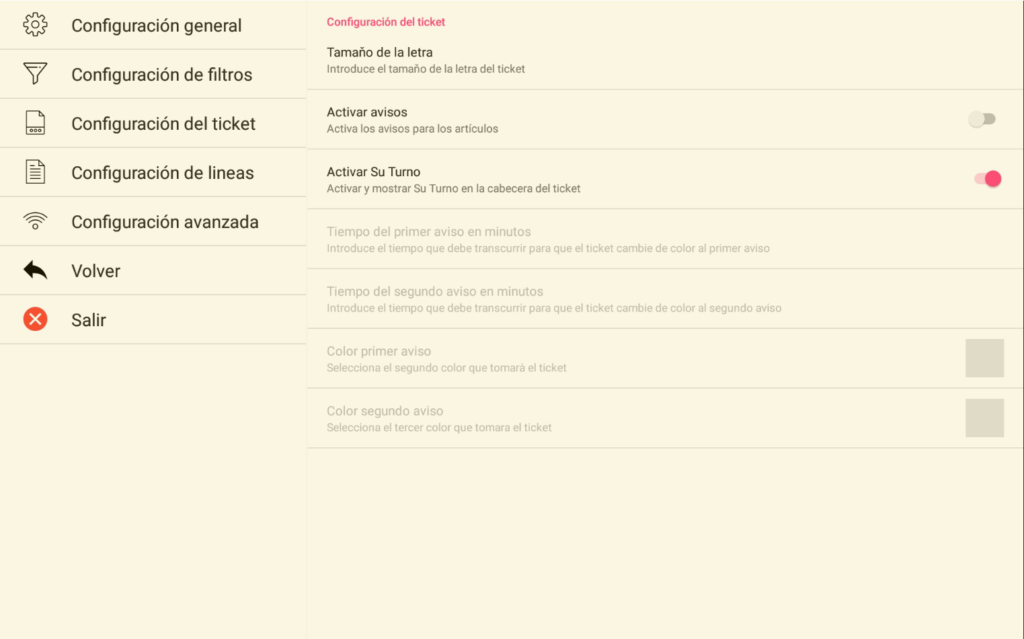
EJEMPLO DE FUNCIONAMIENTO
Hay que tener en cuenta que hasta que todas las líneas de un mismo pedido no estén en el mismo estado no realizara el cambio de preparación a servir en el PAC. Los pedidos que se muestran en el PAC pueden venir desde Glop, Glopdroid, kiosko…
El estado recibido y en preparación se muestran en la columna de de en preparación, el estado para servir se muestra en la columna recoger, destacando siempre el ultimo pedido que ha cambiado a ese estado y el estado servido lo que hace es eliminar el numero de la pantalla.
Manual Pedidos Mesa API
Esta nueva funcionalidad nos permite que los pedidos recibidos desde diferentes plataformas se aparquen en las mesas de los salones que tenemos configurados.
Manual pagos QR: https://soporte.glop.es/manual-pagos-por-qr/
Enlace de Mesas con la API
Para poder ver o modificar el enlace entre las mesas de los salones de Glop y el ID_Mesa que nos devuelve la API tendremos que dirigirnos al mantenimiento de salones y posteriormente a la pestaña de Informes. Una vez en dicha pestaña, seleccionaremos la opción «Identificadores únicos de mesas» en el desplegable de la izquierda.
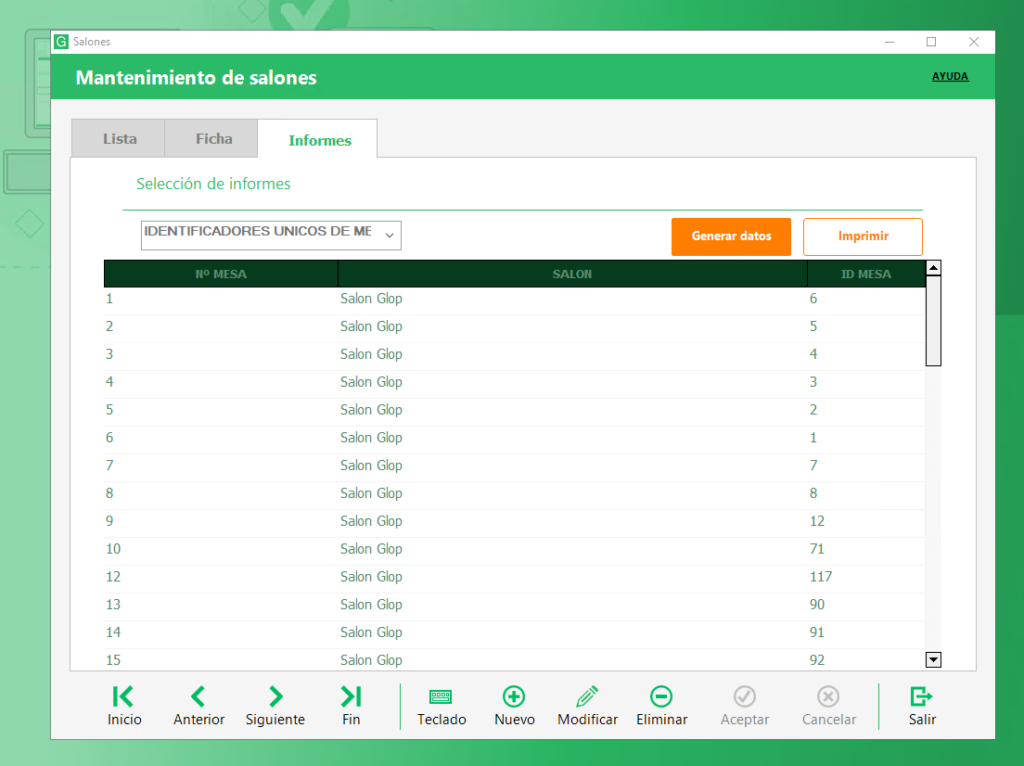
Configuración desde App.glop.es
Desde el panel de App.glop.es accederemos al apartado de Pedidos Mesa, seleccionaremos el sistema de reserva, introduciremos el Slug (uno o varios) el slug es el identificador de la localización del local, y tras esto, seleccionaremos el terminal sobre el que se recibirán los pedidos de cada Slug (un terminal por cada slug/localización).
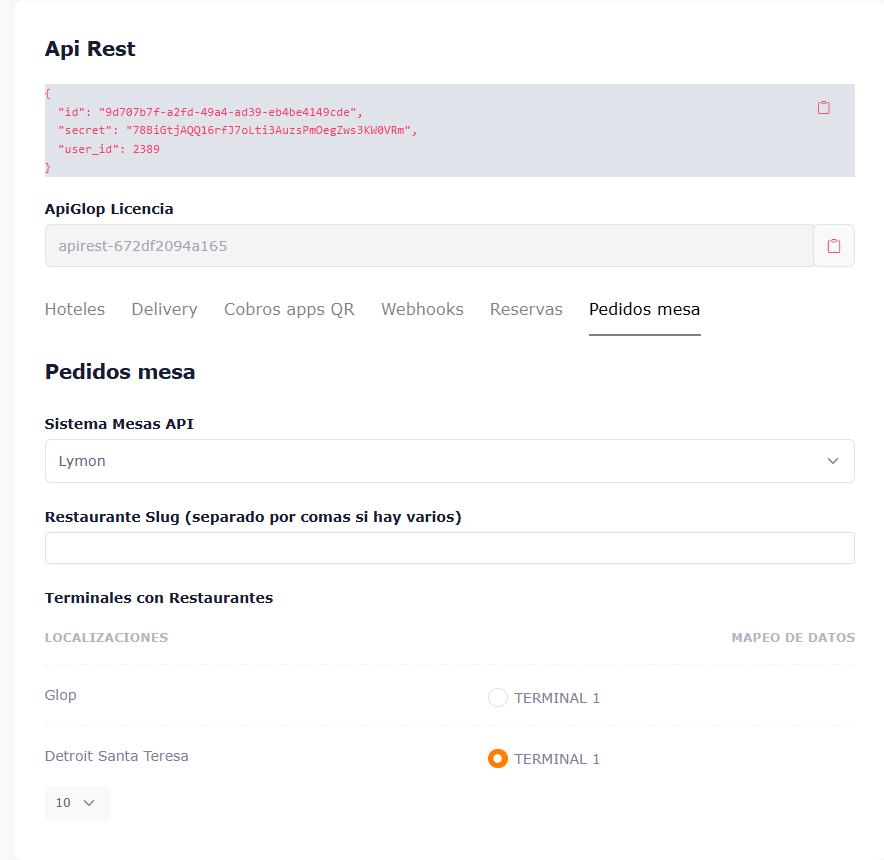
CONFIGURACIÓN DESDE GLOP
Desde Glop debemos acceder a configuraciones-terminales-módulos-api-pedidos mesa.
Desde este punto podremos activar el sistema de pedidos mesa, la opción de aparcar automáticamente los pedidos recibidos en la mesa y la opción de que se añadan los artículos recibidos de nuevos pedidos a las mesas ya abiertas. Si tenemos el parámetro «Aparcar automáticamente los pedidos recibidos» activo el numero de mesa se mostrara de color rojo hasta que realicemos alguna acción sobre la mesa.
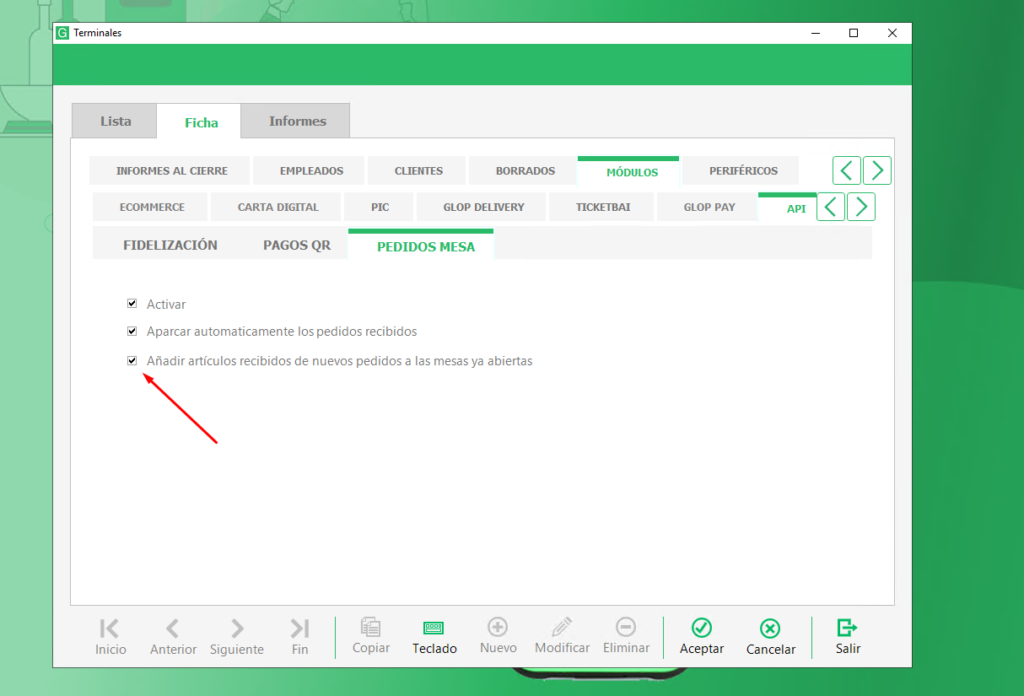
FUNCIONAMIENTO CON APARCAR AUTOMATICAMENTE DESACTIVADO
Cuando no esta activo el aparcar automáticamente, podremos ver los pedidos y aparcarlos por nosotros mismos desde un nuevo panel en utilidades-pedidos mesa. Desde aquí podremos ver todos los pedidos recibidos y a que mesa están asignados.
FUNCIONAMIENTO CON APARCAR AUTOMATICAMENTE ACTIVO
Cuando esta activo el aparcar automáticamente, los pedidos aparecerán directamente en la mesa que tengan asignada. Esta mesa aparecerá con su numero en color rojo para avisar de que es un nuevo pedido, y en el momento que pulsemos sobre ella volverá a ponerse de color blanco.
COMPORTAMIENTO SI ESTANDO EL AUTOAPARCAR ACTIVO ENTRAN UN PEDIDO A UNA MESA OCUPADA
Hay que tener en cuenta, que si entra un pedido sobre una mesa ya ocupada, el pedido se quedará a la espera de que la mesa este libre para mostrarse, mientras este ocupada, el pedido aparecerá en el mismo panel del apartado anterior, utilidades-pedidos mesa.
FUNCIONAMIENTO CON AÑADIR ARTÍCULOS RECIBIDOS DE NUEVOS PEDIDOS A LAS MESAS YA ABIERTAS
Cuando está activo el parámetro «Añadir artículos recibidos de nuevos pedidos a las mesas ya abiertas», los pedidos se añadirán al final de la cuenta en la mesa que tengan asignada. Si el parámetro «Aparcar automáticamente» está activado, esta mesa aparecerá con su numero en color rojo para avisar de que ha llegado un nuevo pedido, y en el momento que pulsemos sobre ella volverá a ponerse de color blanco, En caso de no tener este parámetro activado, tendremos que aparcarlo nosotros manualmente.
FUNCIONAMIENTO DESDE ECOMMERCE Y CARTA DIGITAL DE LOS PEDIDOS EN MESA
Si tenemos lo versión de Wooglop 1.3 podemos añadir el id mesa a la url de nuestro ecommerce o carta digital, de este modo, el pedido irá asociado a la mesa con ese id.
Un ejemplo sería el siguiente: https://cglop.es/demo/?id_mesa=6 este pedido iría asociado a la mesa que tiene el id 6.
Desde Glop podremos configurar el aparcado automático y el añadir artículos recibidos a las mesas ya abiertas.
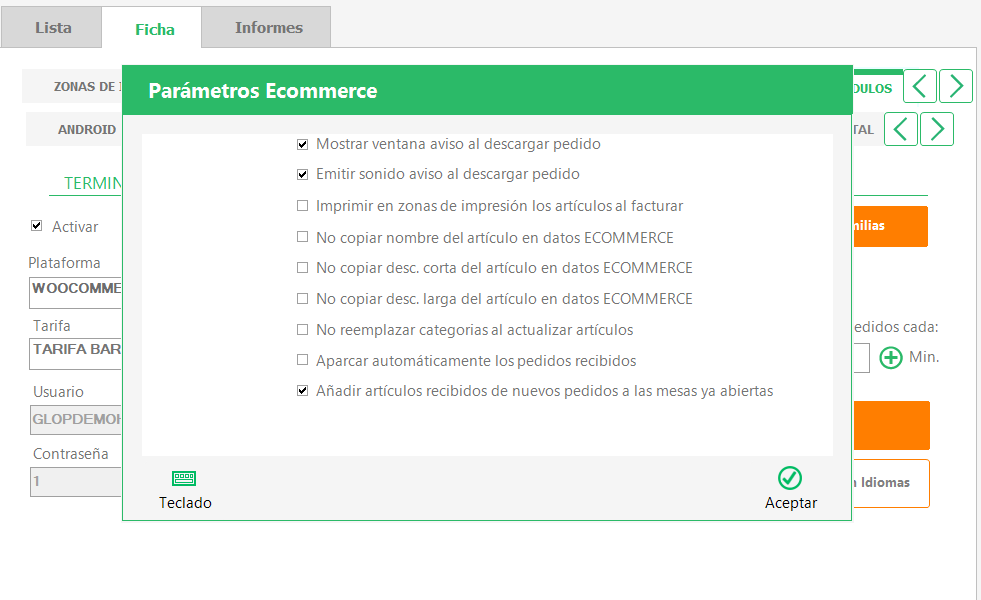
Las integraciones que ahora mismo contemplamos como Pedidos Mesas API son Tappens, Lymon, Honei, Gastrochat, Radoo y Yummin.
Manual pagos por QR
Este contenido esta restringido para usuarios registrados y con un perfil específico. Si dispone de uno, pulsa en "acceder" para poder verlo.
Acceder
Manual Regularización de Stock
CONFIGURACIÓN DESDE GLOP
• Nos dirigimos a la pestaña de Configuración y seguidamente entramos en la pestaña Terminales.
• Ahora seleccionaremos la pestaña Ficha, activaremos la función para Modificar y después
clickaremos en Parámetros del Terminal.
• Bajaremos hasta la sección Opciones de Compra.
• Activaremos la opción Permitir regularizar en diferido los documentos de “Regularización de
Stock”
REGULARIZACIÓN DESDE GLOP
Para realizar una regularización desde Glop nos dirigiremos al apartado Compras.
• Seguidamente entraremos en Documentos de Stock donde podremos observar el historial de documentos que hayamos realizado.
• Seleccionaremos el icono de Nuevo para crear un nuevo documento de stock y seguidamente especificaremos que será una Regularización de Stock.
• Ahora añadiremos los artículos que queremos regularizar indicando la cantidad de cada artículo que dispongamos en el almacén seleccionado.
• Una vez añadidos todos los artículos a regularizar, podremos, o bien guardar la regularización para terminarla en otro momento, o bien finalizarla para que se apliquen los cambios realizados.
• Hay que tener en cuenta, que, si mientras que una regularización esta en estado “guardado pero no regularizado” se realizan ventas o entradas de stock, estas se verán reflejadas al regularizar, modificándose los campos de cantidad y existencias. En el video se puede observar como cambian estos campos tras realizar una venta de 5 Coca Cola pasando de una cantidad de 350 a una de 345.
Realizar REGULARIZACIÓN desde la aplicación Android.
Configuración aplicación Android
• Desplegaremos el menú lateral y entraremos en el apartado Configuración y seleccionaremos la
conexión API. La contraseña de acceso es: cafeconleche
• Seguidamente elegiremos el terminal al que queramos enlazar el dispositivo y activaremos la
opción para Realizar regularizaciones y guardaremos los cambios.
Uso aplicación Android
• Desde el menú principal seleccionaremos la opción Regularizar Stock
• Una vez dentro nos aparecerán todos los artículos los cuales tengan un stock inicial en el terminal
al cual hemos asociado el dispositivo.
• Como en la aplicación de Glop, escribiremos en el campo, al lado izquierdo de cada artículo, la
cantidad que tengamos en dicho almacén.
• Para finalizar podremos guardar la regularización para terminarla más tarde o aplicar los cambios
y completar así la regularización.
Configuración y funcionamiento básico Central de Compras
- CARACTERISTICAS Y FUNCIONALIDADES PRINCIPALES
- Crear pedidos y albaranes que realizan movimientos de stock entre la central y los diferentes establecimientos. Estos pedidos y albaranes tienen el nombre de Pedidos CC y Albaranes CC
- Agrupar Pedidos CC para poder realizar pedidos a proveedores externos, agrupando todos los pedidos recibidos, sin necesidad de tenerlo que hacer individualmente. Al generar el pedido al proveedor tenemos la posibilidad de hacerle llegar el pedido por correo electrónico de manera automática.
- Posibilidad de convertir un Pedido CC a Albarán CC realizando la carga de stock (movimiento entre almacenes) correspondiente
- Posibilidad de facturar los Albaranes CC. Esto nos permite realizar facturas internas desde la central hacia los diferentes establecimientos.
- Posibilidad de convertir Pedidos CC a traspaso de almacenes, sin necesidad de generar un albarán.
CONFIGURACIÓN
Primeramente configuraremos los proveedores que deseamos que estén disponibles en central de compras. Tendremos que marcar el check de central de compras y asignar un almacén.
Tras esto, deberemos configurar los artículos para asignarles un precio de compra. El artículo deberá ser de stock, y accederemos a esta configuración desde el propio artículo — compras — otros proveedores.
El precio de compra es añadido principalmente para poder realizar albaranes valorados de cada uno de los pedidos realizados a la central de compras.
PEDIDO DESDE PUNTO DE VENTA A LA CENTRAL DE COMPRAS
ACCIONES DESDE EL TERMINAL CENTRAL SOBRE EL PEDIDO RECIBIDO DESDE EL PUNTO DE VENTA
OTRAS ACCIONES — TRASPASO DE ALMACENES
En el siguiente video podremos observar como podemos hacer un traspaso entre almacenes directamente, sin realizar un pedido a un proveedor.
La diferencia en cuanto al stock entre los pedidos y albaranes y los pedidos cc y los albaranes cc, es principalmente que al realizar un pedido y luego generar el albarán aumentamos el stock si teníamos 20 y pedimos 30 ahora tendremos 50 de ese articulo (realiza una carga de stock) , mientras que en los pedidos cc lo que hace es un movimiento de stock, si tenemos 100 en el central y 20 en el punto de venta y pedimos 30 a la central pasaremos atener 70 en la central y 50 en el punto de venta.
Pagos parciales desde GlopDroid
Para realizar pagos parciales, primeramente deberoemos activar la opción desde el GlopDroid Configuración — Configuración pago parcial.
Con esto activo, cuando hagamos un pago, nos preguntará si queremos hacerlo de forma completa o parcial. Si elegimos de forma parcial, nos aparecerá una ventana donde seleccionaremos los artículos del documento que queremos pagar. Hay que tener en cuenta que los artículos extras no se pueden pagar en solitario y siempre deben de ir asociados a un artículo padre. Otra cosa a tener en cuenta es que los artículos extra no pueden quedarse sin su artículo padre, de forma que si seleccionamos todas las líneas de un artículo que tiene extras, estos se seleccionaran automáticamente y no nos permitirá eliminar la selección.
Video pago parcial artículos simples.
Video pago parcial artículos con extras.
Video pago parcial artículos tipo Menú.
Configuración básica y funcionamiento del Gestor de Comandas
Este contenido esta restringido para usuarios registrados y con un perfil específico. Si dispone de uno, pulsa en "acceder" para poder verlo.
Acceder
