Este contenido esta restringido para usuarios registrados y con un perfil específico. Si dispone de uno, pulsa en "acceder" para poder verlo.
Acceder
Autor: Jordi Vidal
Como realizar una copia de seguridad de una base de datos en la nube usando MySQL Workbench
Este contenido esta restringido para usuarios registrados y con un perfil específico. Si dispone de uno, pulsa en "acceder" para poder verlo.
Acceder
Sistema de actualización de fechas de la nube demo_22329
Este contenido esta restringido para usuarios registrados y con un perfil específico. Si dispone de uno, pulsa en "acceder" para poder verlo.
Acceder
Algoritmos de detección de irregularidades en las licencias.
Este contenido esta restringido para usuarios registrados y con un perfil específico. Si dispone de uno, pulsa en "acceder" para poder verlo.
Acceder
Configuración necesarias para Pedidos Mesas API
Para poder aparcar los pedidos a domicilio o takeaway se deberá tener configurado tanto el módulo de delivery en el terminal, como una zona de reparto y una forma de pago de tipo delivery. Enlace al manual de integraciones: Link.
1 – Configuración del terminal.
Para configurar un terminal como delivery tendremos que dirigirnos al apartado de multitienda/terminales y en la pestaña de modulos/delivery, activar el módulo y seleccionar una tarifa.
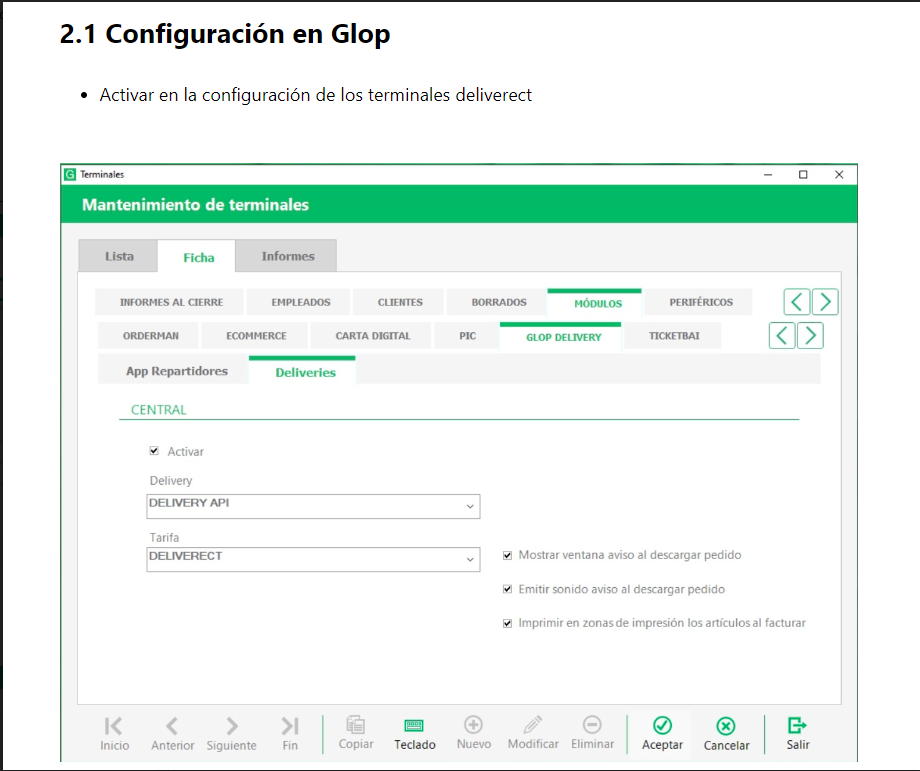
2 – Crear la zona de reparto.
Para crear la zona de reparto nos dirigiremos al apartado de Ventas/Delivery/Zonas de reparto, crearemos una, le asignaremos una forma de pago, una tarifa y en los parámetros de la zona indicaremos que se trata de una zona delivery.
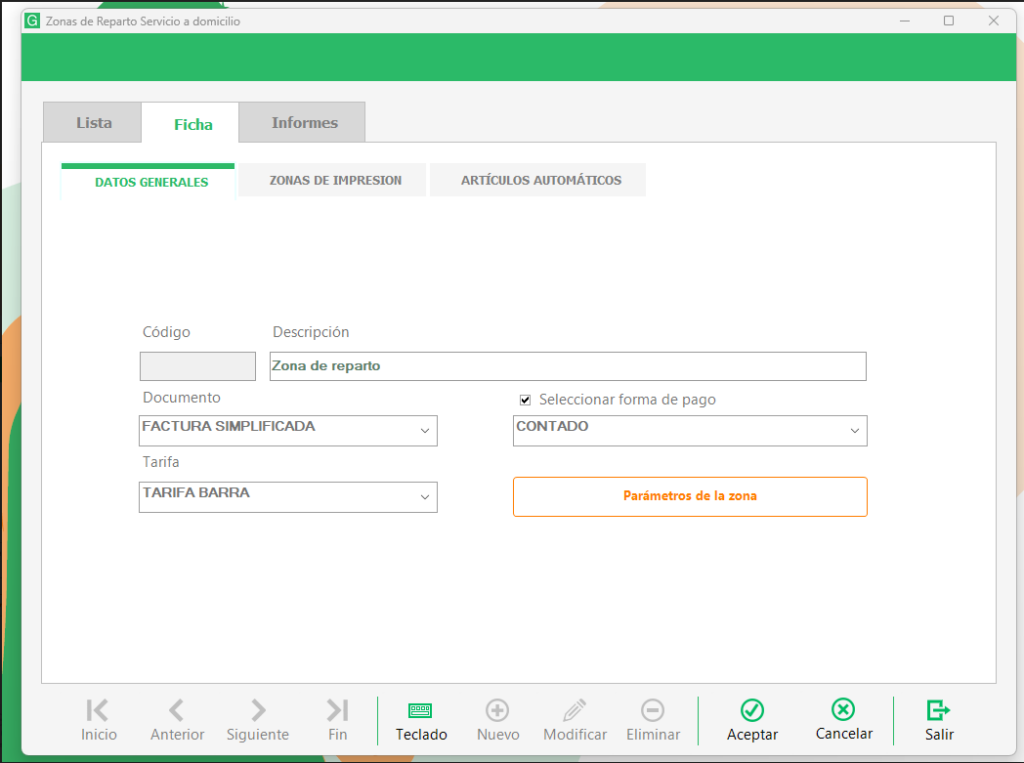
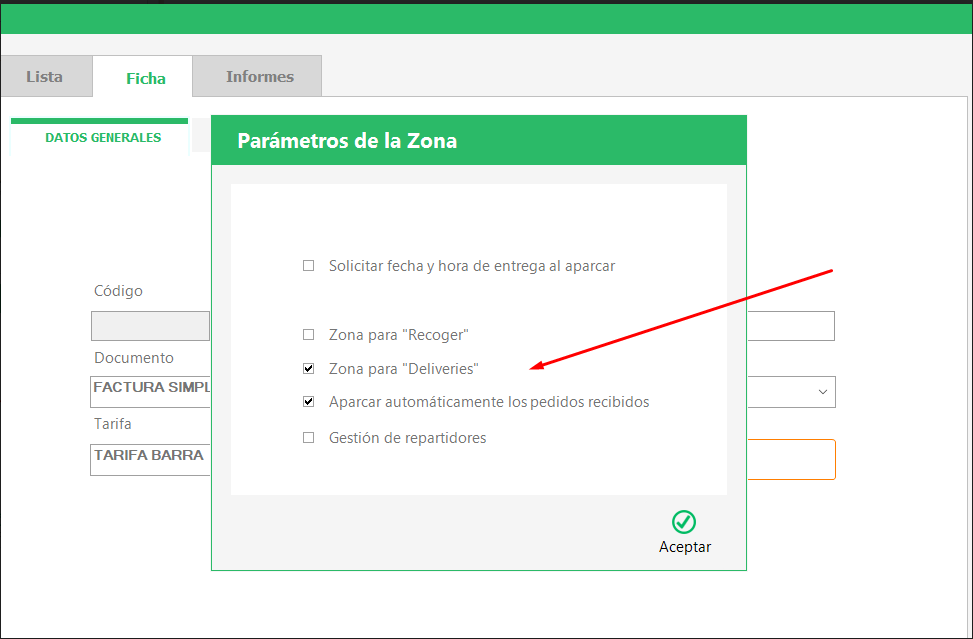
Además si queremos que se muestre la hora de entrega deberemos marcar la opción de Solicitar fecha y hora de entrega al aparcar.

3 – Crear la forma de pago.
Para finalizar crearemos una forma de pago dentro del apartado Configuración/Formas de pago y en los parámetros le indicaremos que es una forma de pago de delivery.
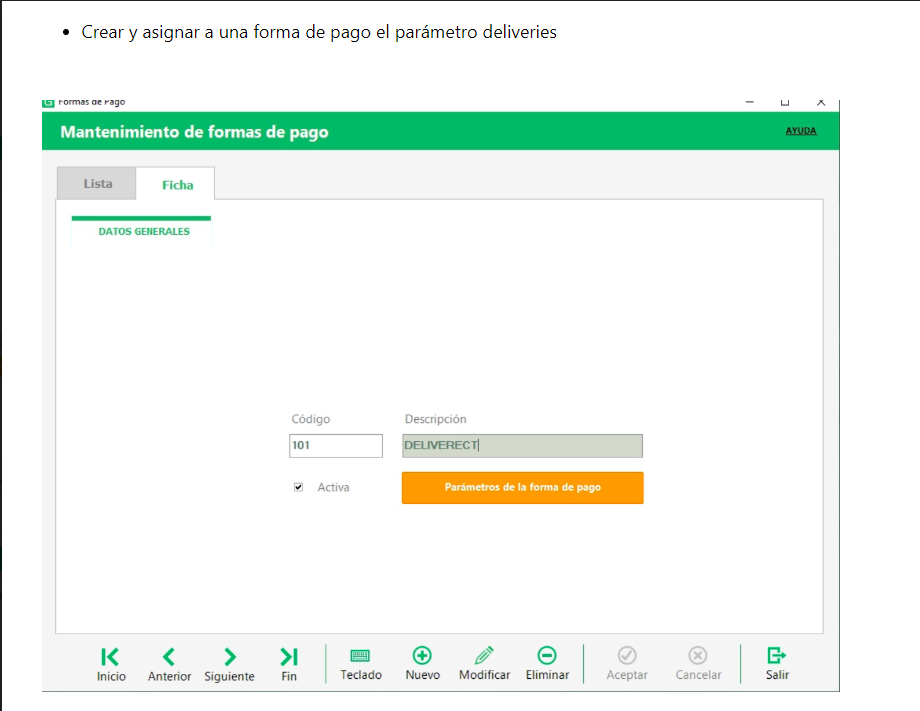
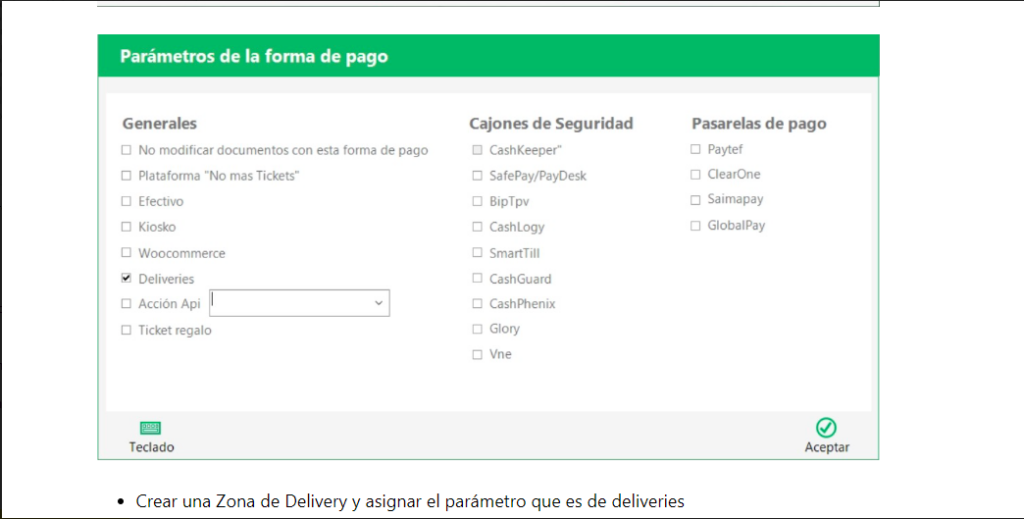
Creación de comentarios en Glop.
Para crear comentarios en Glop, nos podremos dirigir al apartado Articulos/Comentarios a cocina y crear los comentarios directamente a las familias de venta.
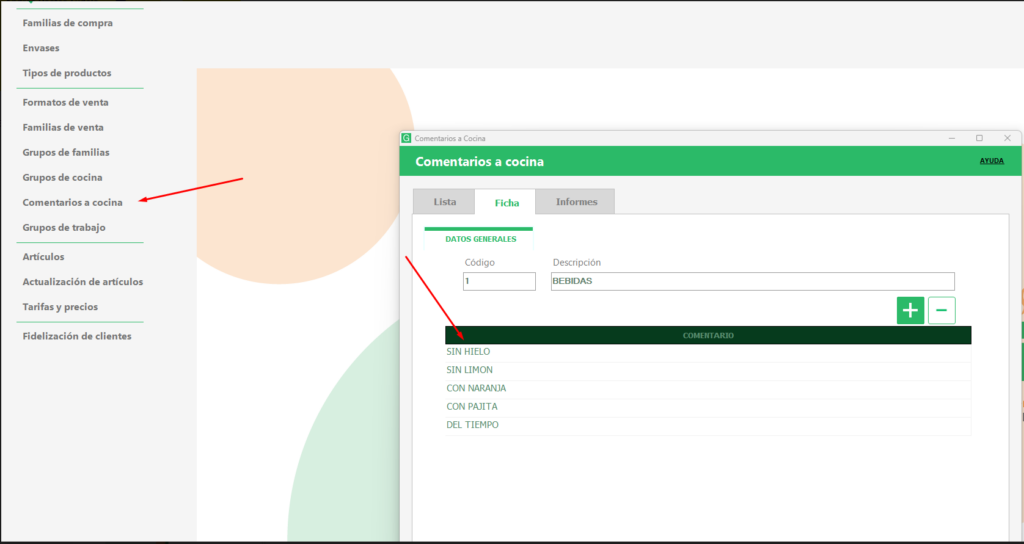
O dirigirnos a los artículos y crearlos directamente para cada uno.
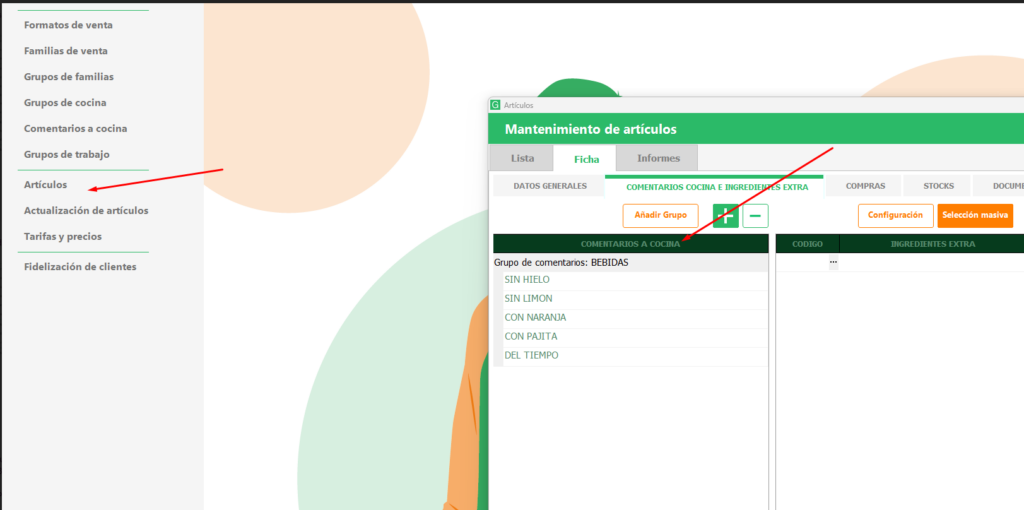
Diseño de documentos en Glop.
Para modificar el diseño de alguno de los tickets imprimidos por Glop tendremos que dirigirnos al apartado de Ventas/Diseño de documentos y seleccionar el ticket a editar.
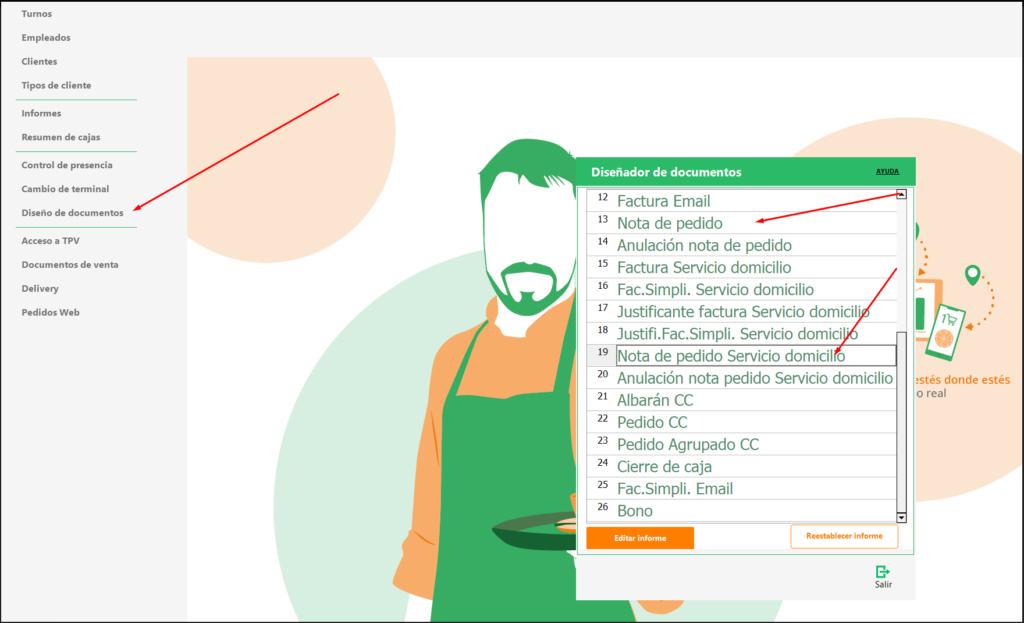
Desde la propia herramienta podremos tanto cambiar la distribución de los datos a mostrar en el ticket, como cambiar el tamaño de la fuente de cada dato.
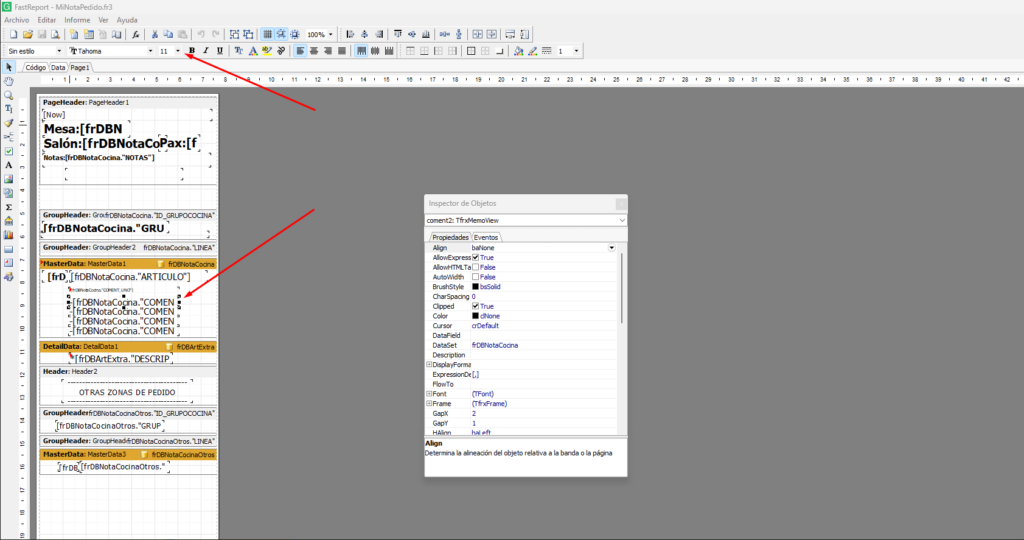
Integración de plataforma de Mesas API en Glop
Requisitos:
- La licencia con el módulo Mesas API y la integración necesaria. Configurar la integración en el propio Glop.
Configuración desde Glop:
La configuración en Glop se llevará a cabo en la sección de terminales, dentro de la pestaña «Módulos/API/PEDIDOS MESAS» en su apartado correspondiente.
Simplemente, será necesario marcar la casilla de verificación para activar la integración y activar los parámetros de aparcar automáticamente los pedidos recibidos y añadir artículos recibidos de nuevos pedidos a las mesas ya abiertas según conveniencia. Enlace al manual de configuraciones necesarias: Link
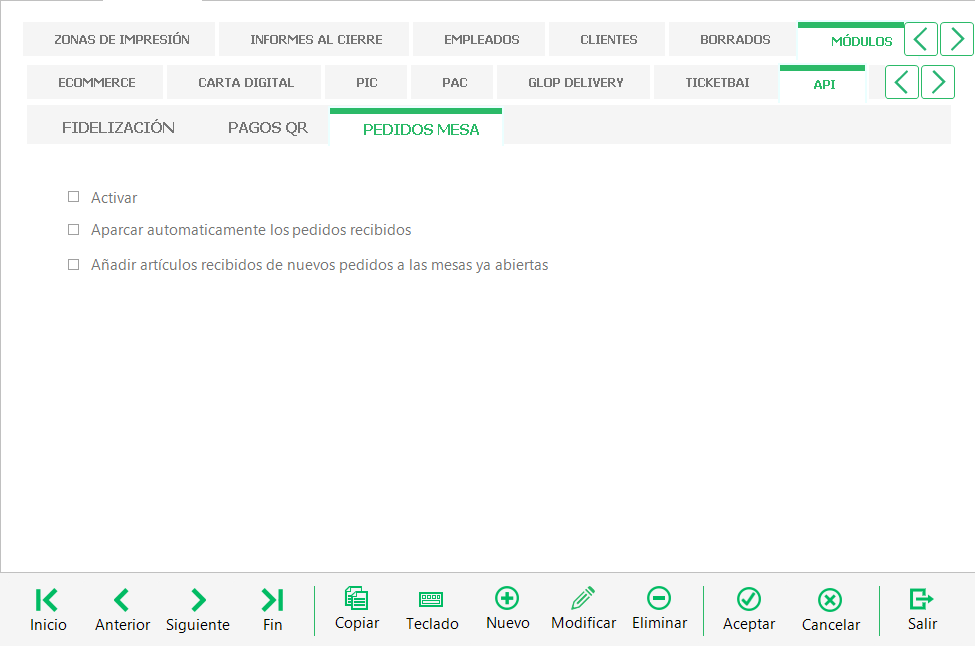
Localizaciones: Deliveries | Glop API Rest
- Obtención de localizacionesPara poder obtener las reservas y redirigirlas a nuestros terminales, necesitamos que la plataforma integradora de Reservas nos envíe localizaciones/restaurantes a las que van dirigidos las reservas.
Nosotros hacemos un mapeo entre localizaciones y terminal de Glop de envío de las reservas.
La plataforma integradora deberá desarrollar un endpoint al cual llamaremos para que nos devuelva las localizaciones. La respuesta debe tener estas características:[ { "id":"96f8adc9-c1dd-42a8-94a1-6b6d669bcce6", "nombre":"Nombre Localización 1" }, { "id":"96f0d827-8b28-4f65-a874-89f67e76a9b4", "nombre":"Nombre Localización 2" } ]El campo id debe ser único para todos las localizaciones existentes. El id de localización lo obtenemos de la llamada explicada aquí.El campo nombre es el nombre de cada localización (restaurante o establecimiento)
Este endpoint debe ser remitido por la plataforma integradora a joaquin@glop.es. - Nuestro sistema siempre utiliza el id de localización de un JSON de reserva para «llevarlo» hasta el terminal (una vez mapeado).
- La plataforma integradora necesita obtener de Glop los identificadores de las mesas para hacer un match entre el salón de Glop y el de la plataforma Obtener mesas por id grupo | Glop API Rest “La solicitud requiere que el Servicio Glop esté activo para responder a esta petición. Esto es necesario para la correcta recuperación de tablas a través de los grupos de terminales.” El ID de grupo se refiere a un establecimiento (Localización) que agrupa al menos un terminal. Un grupo puede contener uno o más terminales. Por ejemplo, si un propietario tiene dos establecimientos, esto implicaría tener dos ID de grupos diferentes: uno con uno o más terminales y el otro con sus propios terminales. Aquí un enlace al endpoint de obtener la lista de grupos de terminales: Obtener lista grupos terminales | Glop API Rest
Mesas: Obtener mesas por id grupo | Glop API Rest
- Obtención de mesas
Para poder asignar las reservas a las mesas equivalentes en los salones de glop, las plataformas integradoras deberán usar este endpoint para recibir los identificadores únicos de cada mesa.
Nosotros hacemos un mapeo entre el número de mesa en los salones Glop y los identificadores que devolvemos en el endpoint. Para poder realizar esta llamada, el software Glop deberá estar en marcha.
Estructura endpoint a sistema externo de reservascurl --request GET \ --url https://api.glop.es/api/v1/cloud/tables?id_grupo={id_grupo} \ --header 'Accept: application/json' \ --header 'Authorization: Bearer 123'- Id_grupo: ID del grupo de terminales sobre el cual queremos obtener las mesas.
- Authorization: Token de acceso que se obtendrá mediante el endpoint de obtener token.
Nuestro endpoint devolverá una respuesta con estos parámetros:
[ { "id_mesa": "12", "numero_mesa": "9", "id_salon": "1", "nombre_salon": "Salon Glop" } ]- id_mesa: Identificador único de la mesa.
- numero_mesa: Número de la mesa en el salón de glop.
- id_salon: Identificador único del salón al cual pertenece la mesa.
- nombre_salon: Nombre del salón al cual pertenece la mesa en glop.
Obtener token de acceso: Autorización | Glop API Rest
- Obtención del token
Para poder realizar llamadas a la API de Glop se necesitará obtener el Bearer Token de autorización mediante este endpoint. Para poder obtenerlo necesitaremos tener un sitio configurado con API Rest en App.glop.es.
Estructura endpoint a sistema externo de reservascurl --request POST \ --url https://api.glop.es/api/v1/auth/oauth/token \ --header 'Accept: application/json' \ --header 'Content-Type: application/json' \ --data '{ "grant_type": "client_credentials", "client_id": "{{client_id_client_user}}", "client_secret": "{{client_secret_client_user}}", "scope": "*" }'- client_id: Id de las credenciales de API Rest del sitio.
- client_secret: Secret de las credenciales de API Rest del sitio.
Estos valores deberán ser suministrados por el soporte de Glop.
Nuestro endpoint devolverá una respuesta con estos parámetros:{ "token_type": "string", "expires_in": 0, "access_token": "string" }El token a usar será el devuelto en el parámetro access_token.
Obtener Pedidos: Recibir pedidos | Glop API Rest
Glop siempre añadirá al ticket de la mesa los productos que se envíen. No se aceptarán anulaciones de líneas ya enviadas ni actualizaciones de las mismas.
Cada vez que se llame con el mismo id_mesa, se añadirán los nuevos productos a las líneas del ticket ya existente en esa mesa. Precaución: no enviar líneas de tickets que ya se enviaron anteriormente ya que se entenderán como líneas nuevas. Si no existiera ticket en esa mesa, se abriría la mesa y se crearía uno nuevo con las líneas. Si se recibe el id_mesa, el pedido se aparcará en dicha mesa en Glop, sin embargo si no se recibe el pedido se aparcará como un pedido delivery.
Estructura endpoint a sistema externo de reservas
curl --request POST \
--url https://api.glop.es/api/v1/delivery/orders \
--header 'Accept: application/json' \
--header 'Authorization: Bearer 123' \
--header 'Content-Type: application/json' \
--data '{
"orderId": "6205109ce29381c7615f187c",
"id_mesa": "1",
"deliveryTime": "2022-02-10T14:05:00.000000Z",
"_created": "2022-02-10T13:18:19.000000Z",
"_updated": "2022-02-10T13:18:20.000000Z",
"location": "6143250ca254e1a8323bec47",
"orderIsAlreadyPaid": true,
"discountTotal": 0,
"channel": {
"slug": "uber"
},
"payment": {
"amount": 3200
},
"customer": {
"name": "Hector",
"phoneNumber": "912123123",
"phoneAccessCode": "612123123",
"email": "900f97630cd5@deliverect.com"
},
"deliveryAddress": {
"street": "Avinguda asdasd Palmer, 3",
"streetNumber": "4, 6º",
"postalCode": "08840",
"city": "Viladecans"
},
"clientComments": "Entrega sin contacto.",
"orderType": 2,
"deliveryCost": 0,
"serviceCharge": 0,
"deliveryTip": 0,
"items": [
{
"plu": "9-rusa",
"name": "RUSA",
"price": 700,
"quantity": 1,
"productType": 1
},
{
"plu": "M-241-packfamiliarpollo",
"name": "PACK FAMILIAR POLLO",
"price": 2500,
"quantity": 1,
"productType": 1,
"subItems": [
{
"plu": "1-241-1-polloentero",
"name": "POLLO ENTERO",
"quantity": 1,
"productType": 1
},
{
"plu": "23-241-2-patatasasadasakompana",
"name": "PATATAS ASADAS AKOMPAÑA",
"quantity": 1,
"productType": 1
},
{
"plu": "6-241-3-croquetasdepollo",
"name": "CROQUETAS DE POLLO",
"quantity": 1,
"productType": 1
},
{
"plu": "61-241-4-alioli",
"name": "ALIOLI",
"quantity": 1,
"productType": 1
}
]
}
]
}'Obtener Grupos de terminales: Obtener grupos de terminales | Glop API Rest
Obtener lista grupos terminales. El ID de grupo se refiere a un establecimiento (Localización) que agrupa al menos un terminal. Un grupo puede contener uno o más terminales. Por ejemplo, si un propietario tiene dos establecimientos, esto implicaría tener dos ID de grupos diferentes: uno con uno o más terminales y el otro con sus propios terminales.
curl --request GET \ --url https://api.glop.es/api/v1/cloud/terminal-groups \ --header 'Accept: application/json' \ --header 'Authorization: Bearer 123'
Obtener lista productos: Obtener lista productos | Glop API Rest
Endpoint para obtener productos.
Esta llamada puede ser parametrizada para obtener productos según:
- ID
Este endpoint está paginado: para más información lea aquí
curl --request GET \ --url https://api.glop.es/api/v1/cloud/products \ --header 'Accept: application/json' \ --header 'Authorization: Bearer 123' \ --header 'Content-Type: '
Obtener listado de terminales: Obtener listado de terminales | Glop API Rest
Obtener lista terminales.
curl --request GET \ --url https://api.glop.es/api/v1/cloud/terminals \ --header 'Accept: application/json' \ --header 'Authorization: Bearer 123'
Obtener pre ticket por mesa: Obtener pre ticket por mesa | Glop API Rest
Esta llamada es una obtención ad-hoc contra los terminales GLOP para pedir tickets. Un ticket deberá estar aparcado en mesa para poder ser devuelto, si la mesa está abierta con ese ticket, el ticket en cuestión NO SE DEVOLVERÁ.
El Servicio Glop debe estar activo para poder responder a esta petición.
curl --request GET \
--url 'https://api.glop.es/api/v1/cloud/pretickets?mode=0' \
--header 'Accept: application/json' \
--header 'Authorization: Bearer 123'
--data '{
"id_grupo": 1,
"id_mesa": 1,
"mode": 0
}'Liberar un pre ticket / Cancelación de pago: Liberar un pre ticket / Cancelación de pago | Glop API Rest
Para cancelar el pago y que el ticket se pueda modificar en el terminal o utilizar otro método de pago.
Si se vuelve a querer pagar este ticket por un método de pago, volver a llamar al endpoint Obtener preticket por mesa.
curl --request PUT \
--url https://api.glop.es/api/v1/cloud/pretickets \
--header 'Accept: application/json' \
--header 'Authorization: Bearer 123' \
--header 'Content-Type: application/json' \
--data '{
"id_ticket": "string",
"id_terminal": "string",
"payments": {
"payment_channel": "string"
}
}'Pagar un pre ticket / Cerrar ticket: Pagar un pre ticket / Cerrar ticket | Glop API Rest
Marcar un ticket como pagado.
Pago completo del ticket
- El campo
payments.payment_1_amountdebe ser igual al total del ticket entregado en Obtener preticket por mesa. - El campo
payment_typedebe ser igual a 0. - No es necesario enviar las líneas del ticket a partir de la versión 8.0, no enviar
ticket_lines: ver el ejemploEjemplo pago total. En versiones anteriores será necesario enviar un array vacío.
Pagos parciales del ticket
- El campo
payments.payment_1_amountserá menor que el total del ticket entregado en «Obtener preticket por mesa».
El ticket se marcará como pagado en el terminal en el que se creó según el campo id_terminal.
curl --request PATCH \
--url https://api.glop.es/api/v1/cloud/pretickets \
--header 'Accept: application/json, application/xml, multipart/form-data' \
--header 'Authorization: Bearer 123' \
--header 'Content-Type: application/json' \
--data '{
"id_ticket": "string",
"merchantOrder": "string",
"payment_type": 0,
"id_terminal": "string",
"num_ticket": "string",
"sell_channel": "string",
"total_amount": "string",
"internal_id": "string",
"num_invoice": "string",
"date_pay": "string",
"return_invoice": "string",
"return_invoice_num": "string",
"return_invoice_id": "string",
"pending_amount": "string",
"pax": "string",
"date_new": "string",
"id_mesa": "string",
"payment_channel": "string",
"customer": {
"customer_id": "string",
"name": "string",
"nif": "string",
"address": "string",
"city": "string",
"postcode": "string",
"state": "string",
"country": "string"
},
"payments": {
"paymnet_channel": "string",
"payment_1_id": "string",
"payment_1": "string",
"payment_1_amount": "string",
"payment_2_id": "string",
"payment_2": "string",
"payment_2_amount": "string",
"payment_3_id": "string",
"payment_3_amount": "string"
},
"ticket_lines": [
{
"id_item": "string",
"id_lin_ticket": "string",
"description_item": "string",
"amount_item": "string",
"ud_item": "string",
"dto_amount": "string",
"dto_perc": "string",
"dto_proportional": "string",
"total_amount": "string",
"tax_perc": "string",
"tax_amount": "string",
"tax": "string",
"id_variation": "string",
"date_sale": "string",
"id_terminal": "string",
"id_employee": "string",
"detail": [
{
"id_variation": "string",
"id_tax": "string",
"invitation": "string",
"consumption_employees": "string",
"descrip_kitchen": "string",
"id_family_sale": "string",
"principal": "string",
"compound": "string",
"inventory": "string",
"tyc": "string",
"date_sale": "string"
}
]
}
]
}'Caso de uso:
- Obtener lista productos: Obtenemos la lista de productos disponibles a través de la integración, asegurando que el sistema pueda recuperar con precisión la información sobre los productos que se ofrecen.
- Obtener mesas por grupo de terminal: Continuamos verificando que el sistema pueda obtener de manera precisa la lista de mesas asociadas a un grupo específico de terminales de la integración, asegurando así que las mesas estén correctamente identificadas y disponibles para su uso.
- Recibir pedidos: A continuación, procedemos a recibir pedidos desde la integración, asegurándonos de que el sistema pueda procesar adecuadamente los pedidos entrantes y asignarlos a las mesas correspondientes de manera precisa y eficiente.
- Si la integración cuenta con la modalidad de pagos:
- Pago parcial Por artículo: Luego, realizamos una prueba de pago parcial por artículo utilizando la funcionalidad de la integración, asegurando que el sistema pueda gestionar correctamente el pago parcial de artículos individuales dentro de un pedido.
- Pago Parcial Por Importe: Continuamos con una prueba de pago parcial por importe utilizando la funcionalidad proporcionada por la integración, asegurándonos de que el sistema pueda gestionar correctamente el pago parcial de un pedido según el importe especificado.
- Pago completo del ticket: Finalmente, realizamos una prueba completa de pago del ticket utilizando la funcionalidad proporcionada por la integración, asegurándonos de que el sistema pueda procesar adecuadamente el pago completo del pedido.
- Get Pre Ticket By Mesa y Grupo: Seguimos probando la funcionalidad para obtener un pre-ticket asociado a una mesa y grupo de terminales de la integración específicos, asegurando que el sistema pueda recuperar con precisión la información relevante para la gestión de pedidos.
- Liberar Pre Ticket: Probamos la capacidad del sistema para liberar un pre-ticket asociado a un pedido en la integración, asegurándonos de que el sistema pueda cancelar adecuadamente la reserva de un pedido pendiente.
- Save order (pedido mesa API): Finalizamos realizando pruebas para guardar un pedido de mesa utilizando la API de la integración, verificando que el sistema pueda registrar correctamente los detalles del pedido y mantener un registro adecuado de las transacciones.
Resumen:
Este documento proporciona información detallada sobre la integración con GLOP para las Mesas API.
- Se requiere una licencia de Glop y la configuración del módulo de integración en el apartado Módulos/API/PEDIDOS MESA.
- Se describen los diferentes casos de uso llevados a cabo con la integración.
- Se presentan varios endpoints necesarios para la integración con GLOP, como obtener listado de productos, recibir pedidos y obtener mesas por id grupo de terminales.
- Se detalla la estructura de los endpoints, ejemplos de respuestas y la importancia de ciertos parámetros como el User-id.
Manual de uso OWASP ZAP
Este contenido esta restringido para usuarios registrados y con un perfil específico. Si dispone de uno, pulsa en "acceder" para poder verlo.
Acceder
Manual de Configuración Restoo
REQUISITOS DE LICENCIA
- La licencia debe ser Cloud o Business.
- Debe tener marcado el módulo de Restoo en el apartado API Rest.
- Previamente se debe configurar el Restoo (Cliente).
- No se pueden tener habilitada más de una integración de Reservas Online de manera simultánea.
CONFIGURACIÓN DE RESTOO
Como configuración en la plataforma de Restoo tendremos que dirigirnos a la pestaña de mapeo de mesas y unir las mesas de la plataforma con las mesas de Glop mediante los ID’s de las mesas. Link
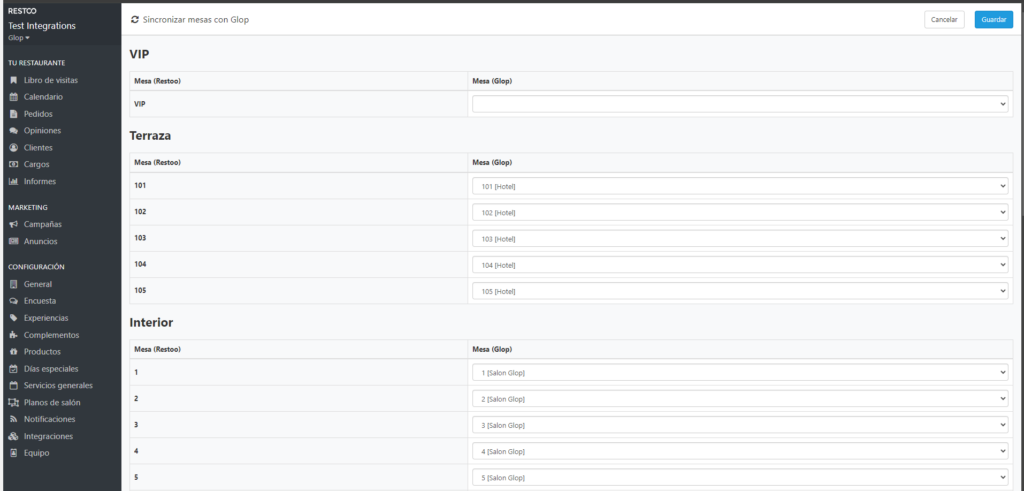
CREACIÓN DE LA RESERVA
Para crear una reserva desde la plataforma de Restoo simplemente tendremos que clickar en el botón de nueva. Enlace a la plataforma: Link
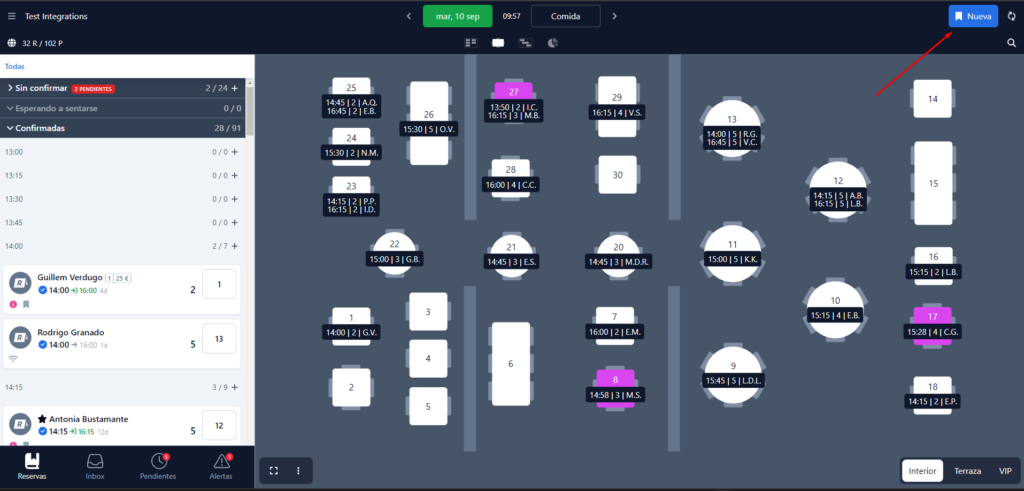
Seleccionar la fecha de la reserva.
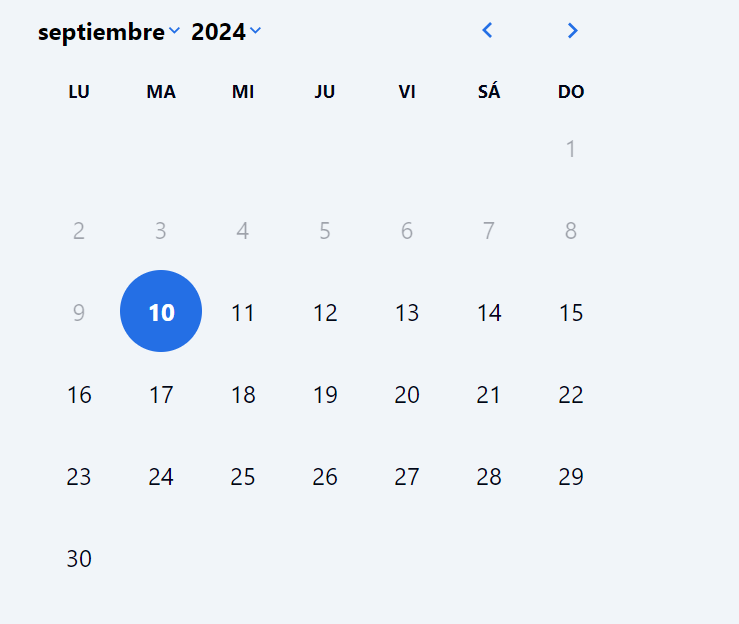
El número de adultos y niños que se sentarán.
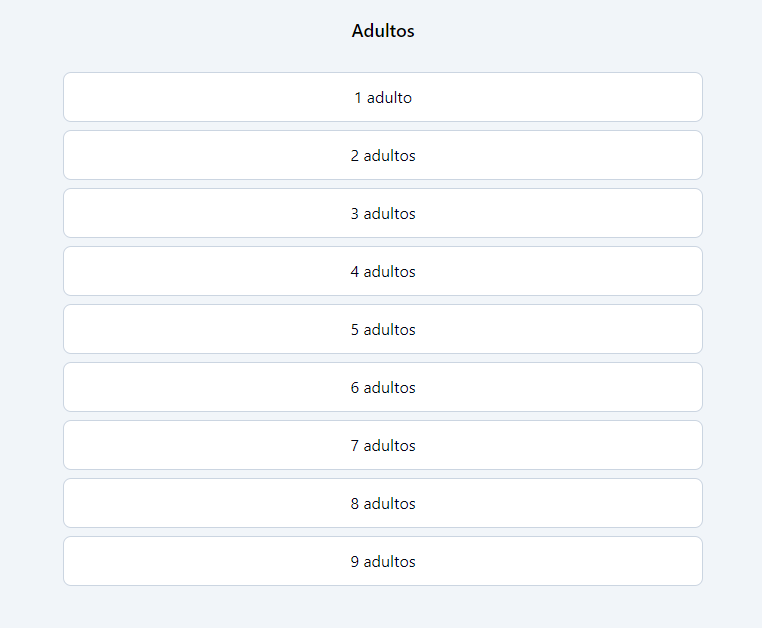
Seleccionar el turno y la hora de la reserva.
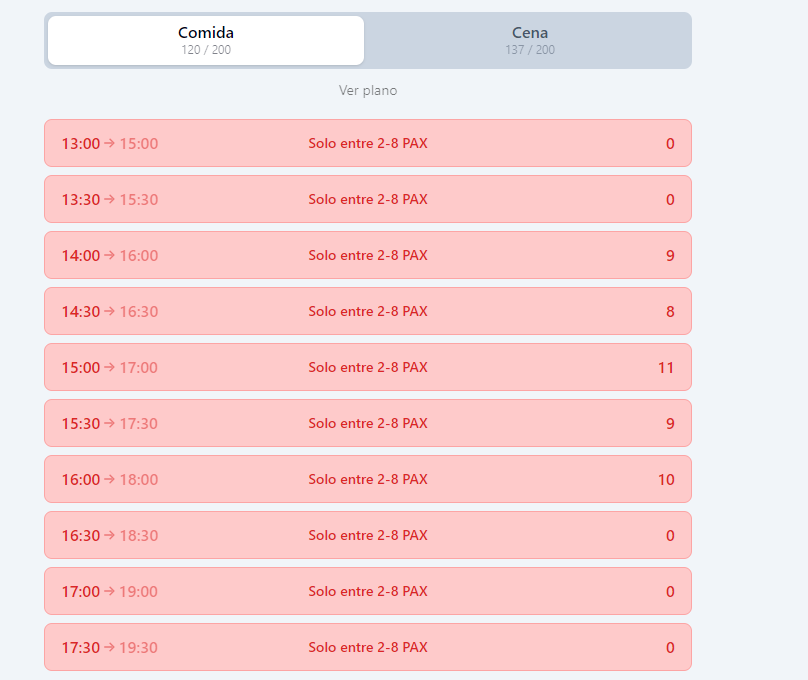
Y finalmente asignar la mesa en la cual se van a sentar.
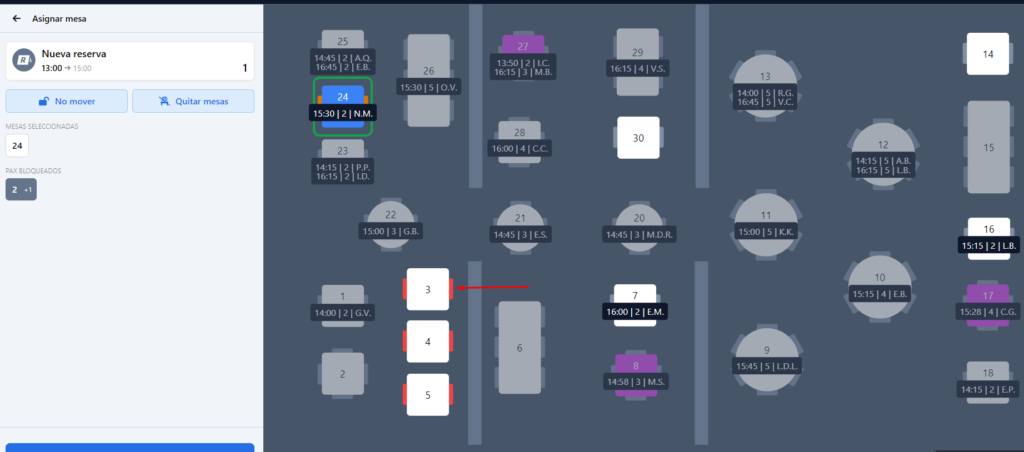
GESTIÓN DE LA RESERVA DESDE GLOP
Para acceder a la gestión de reservas desde Glop primero tendremos que acceder al TPV, después en utilidades y para finalizar en Reserva Online.
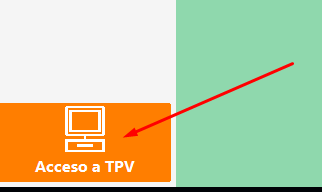
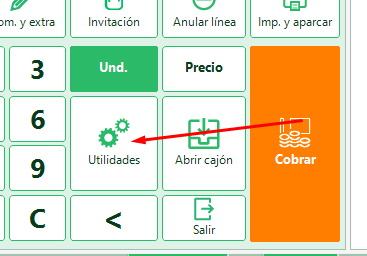
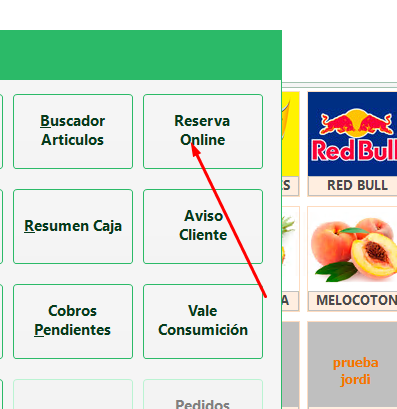
Una vez estemos ya en la pestaña de Reservas Online, podremos observar un listado con todas las reservas confirmadas o pendientes de confirmar para así poder gestionarlas individualmente.
Estas reservas, podrán ser canceladas desde el botón cancelar, seleccionando una de ellas.
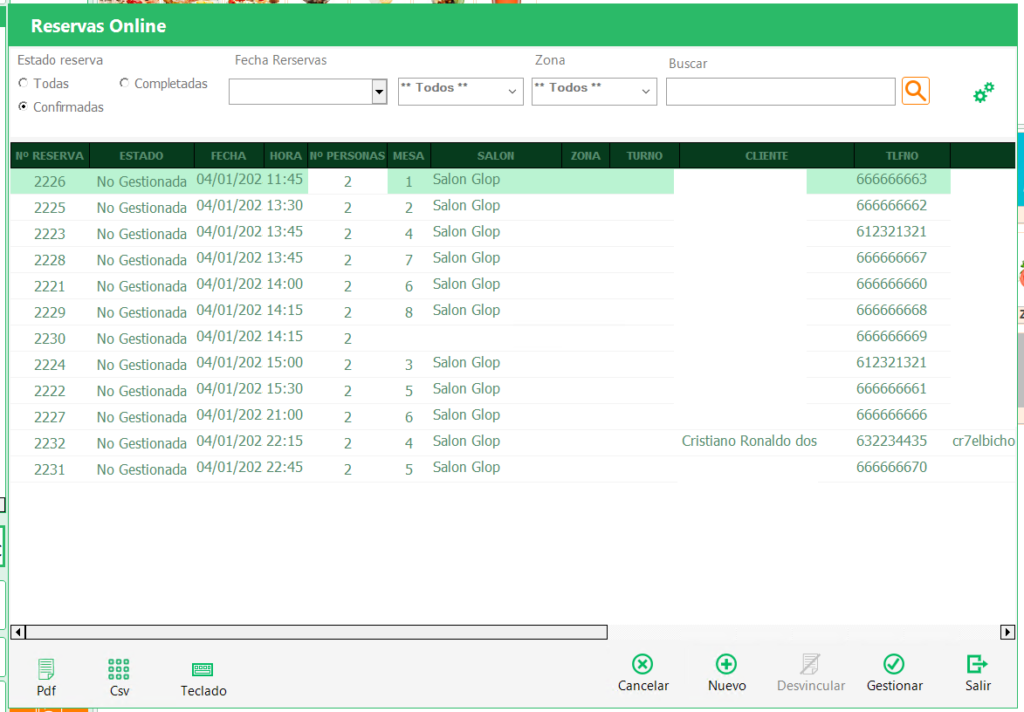
Nota: Cuando una reserva no cuenta con Zona ni Turno la reserva es de Cover Manager, si la reserva cuenta con dichos campos, es una reserva de Glop
Para gestionar la reserva, seleccionaremos una de ellas del listado, pulsaremos sobre el botón gestionar. Tras esto se abrirá la pantalla de ventas con la mesa seleccionada, donde podremos añadir artículos o aparcarla vacía. Si la aparcamos vacía aparecerá de color rojo como mesa reservada y si la aparcamos con articulo estará de color azul como mesa ocupada.
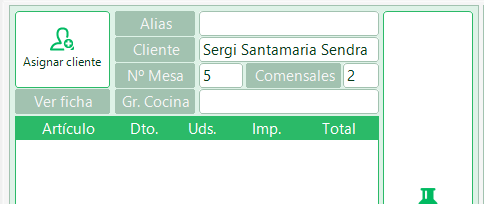
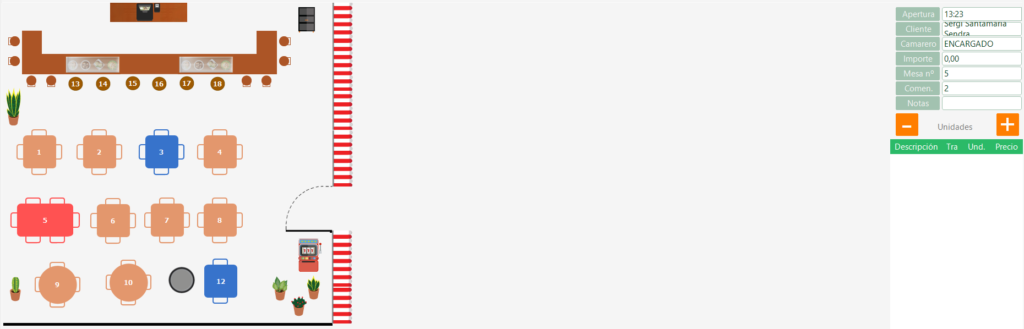
Tras gestionar la reserva, si por algún motivo lo deseamos podemos desvincular la reserva de esa mesa, a través del botón desvincular, de forma que la mesa volverá a aparecer en estado libre para ser ocupada.
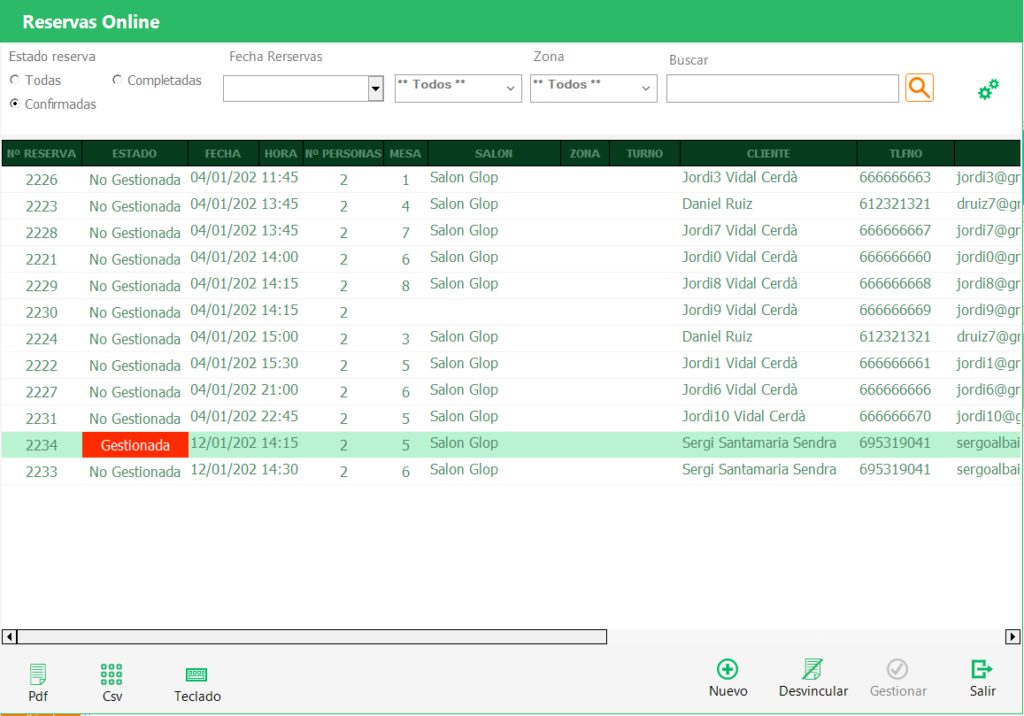
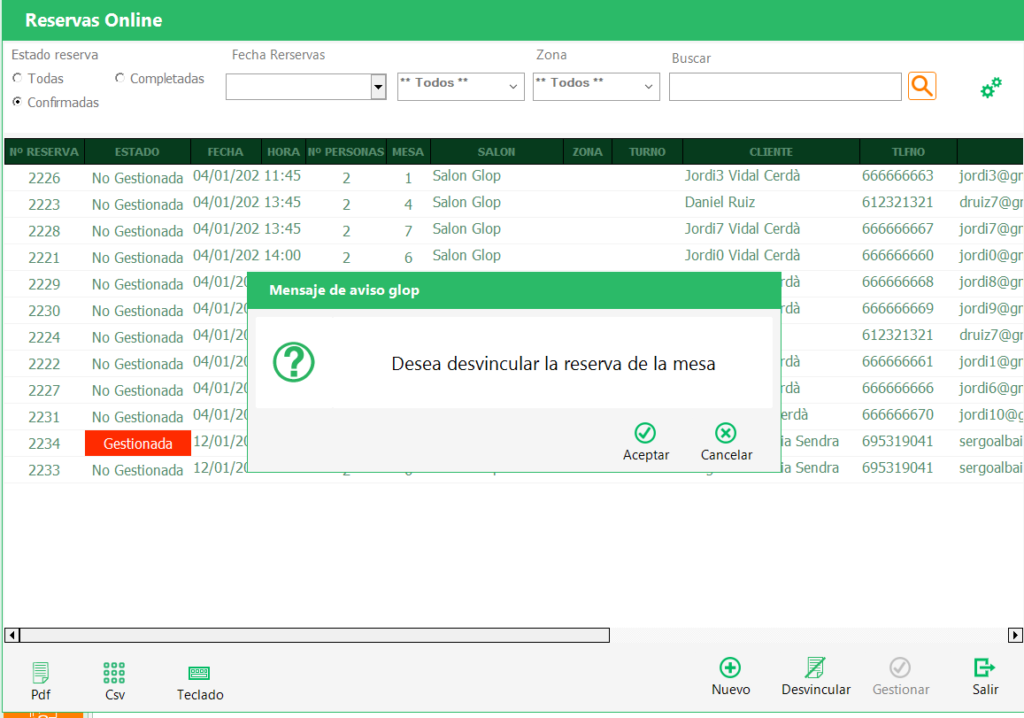
Vídeo flujo completo de gestión de reservas
Nota de funcionamiento
En el caso de haber modificado el APIREST original de la instalación en la nube y/o licencia, es necesario borrar los registros de APIREST_BEARER de la tabla TB_TERMINALES para que conecte correctamente con los nuevos datos generados. Al intentar traspasar una mesa de una reserva, la cual en la plataforma de Restoo está asignada a 2 mesas, en glop se realizará correctamente pero este cambio no se reflejará ni en la plataforma de Restoo ni en la Api Rest de Glop.
Creación y renovación de subscripción a cliente en App.glop.es
Este contenido esta restringido para usuarios registrados y con un perfil específico. Si dispone de uno, pulsa en "acceder" para poder verlo.
Acceder
Modificación del script de creación de bases de datos para el agregado de vistas
Este contenido esta restringido para usuarios registrados y con un perfil específico. Si dispone de uno, pulsa en "acceder" para poder verlo.
Acceder
