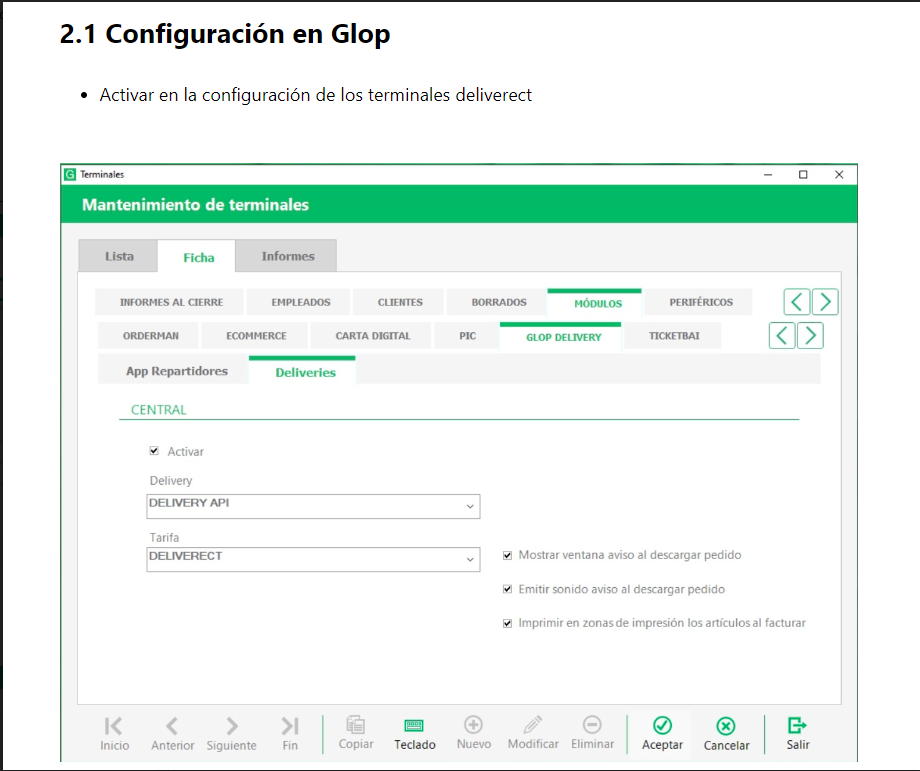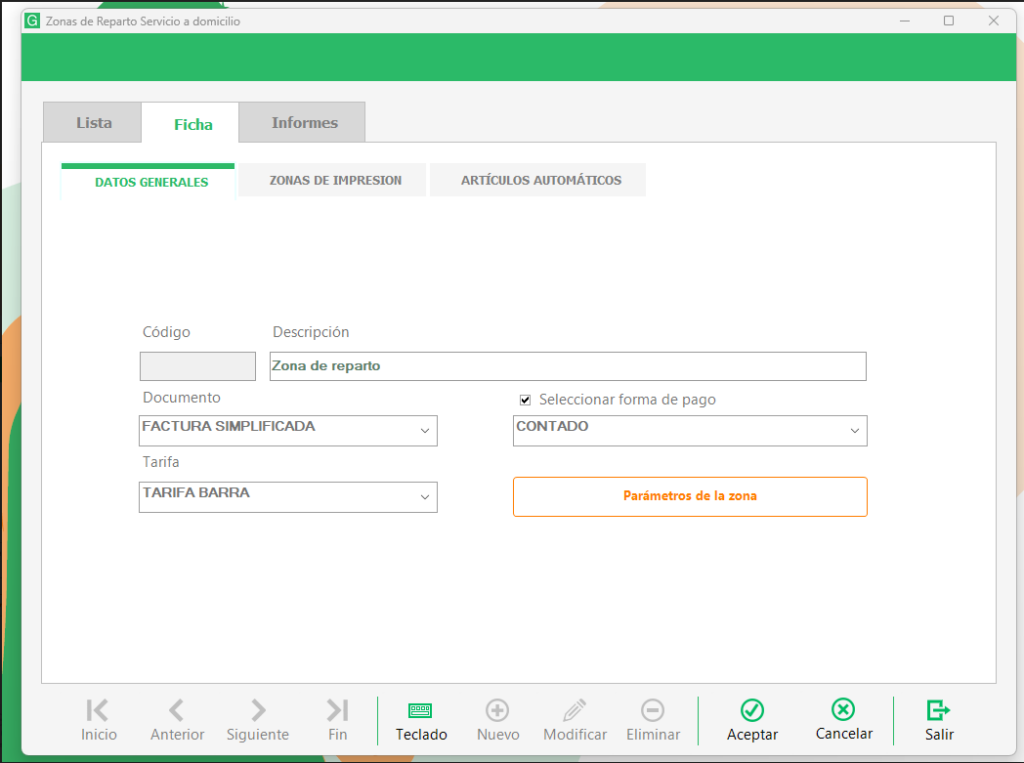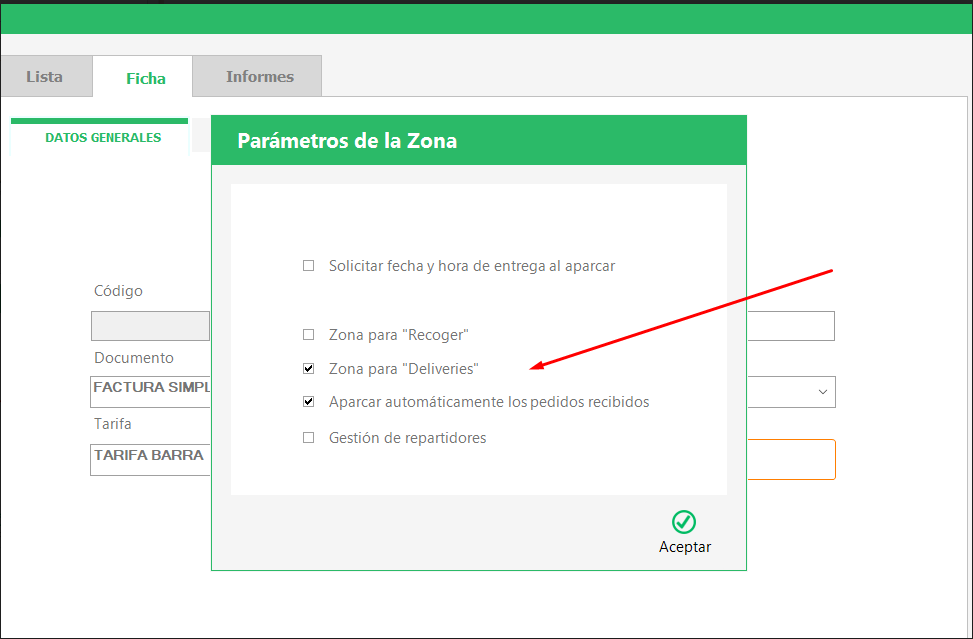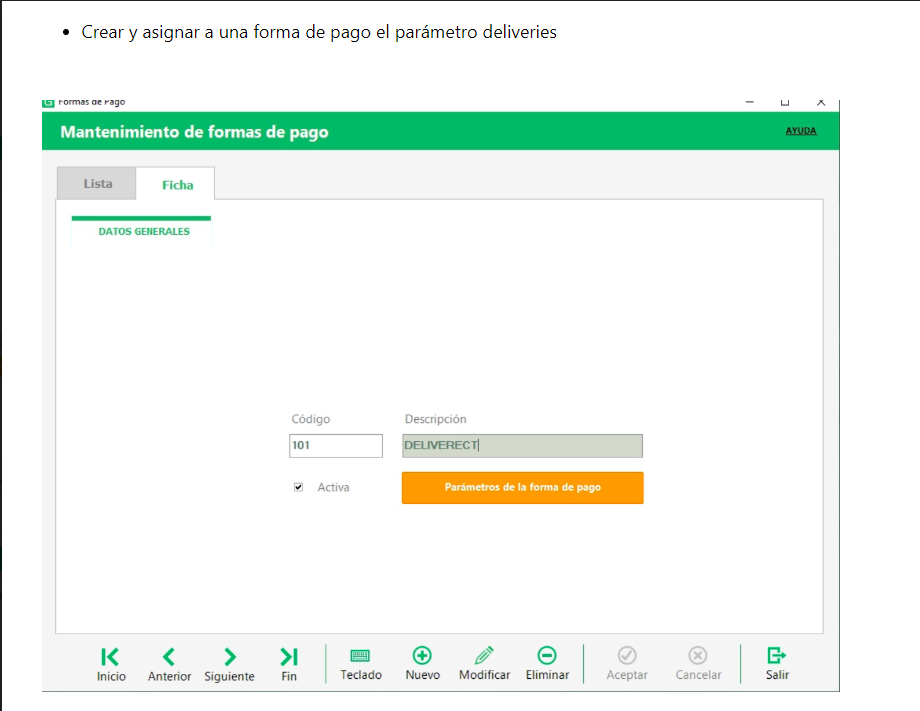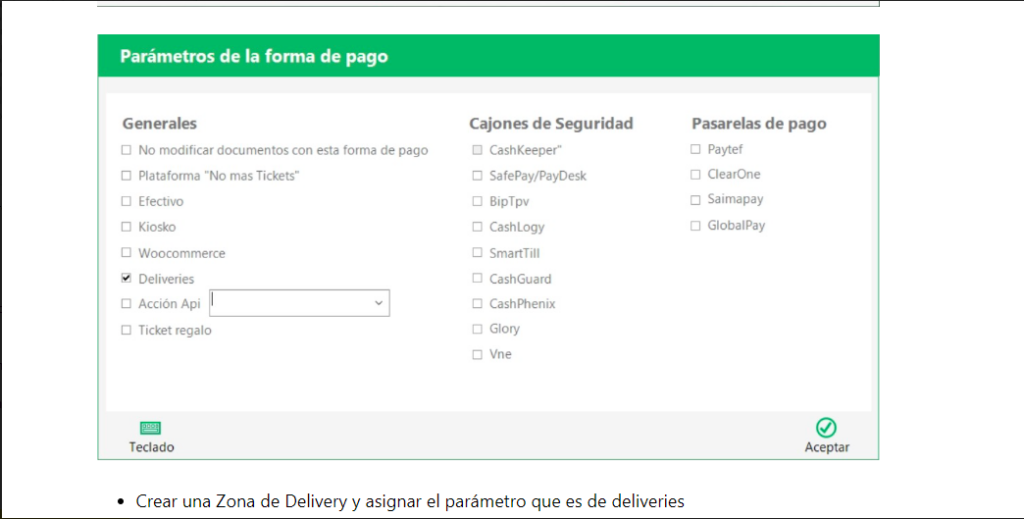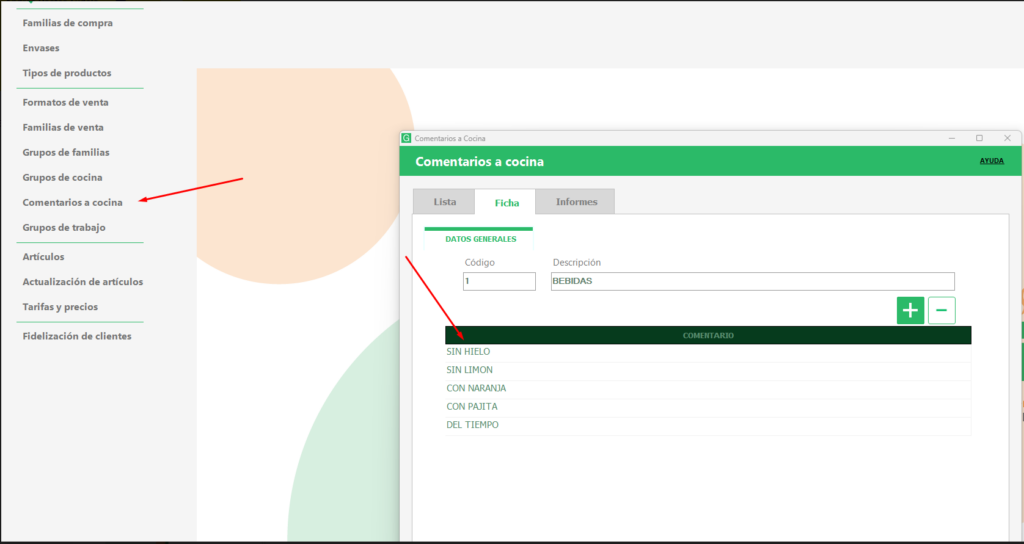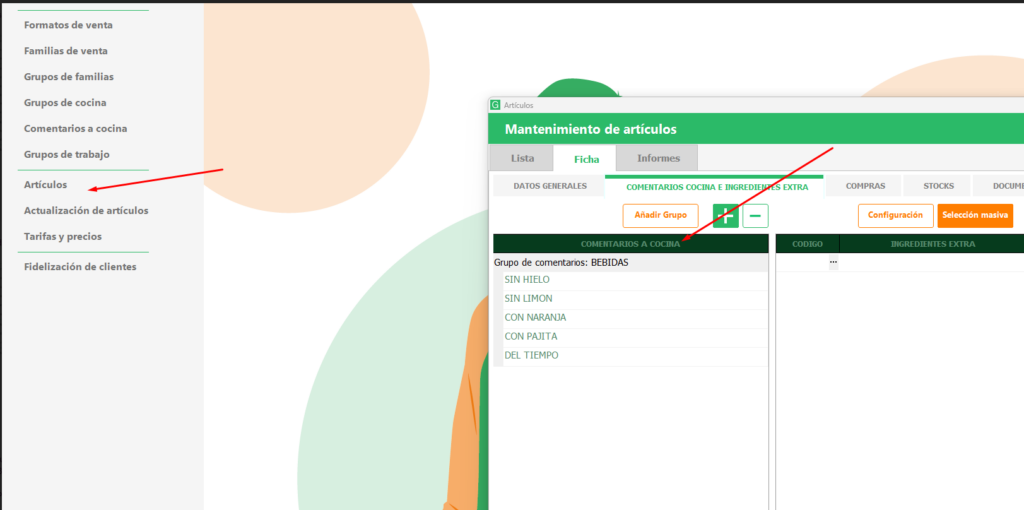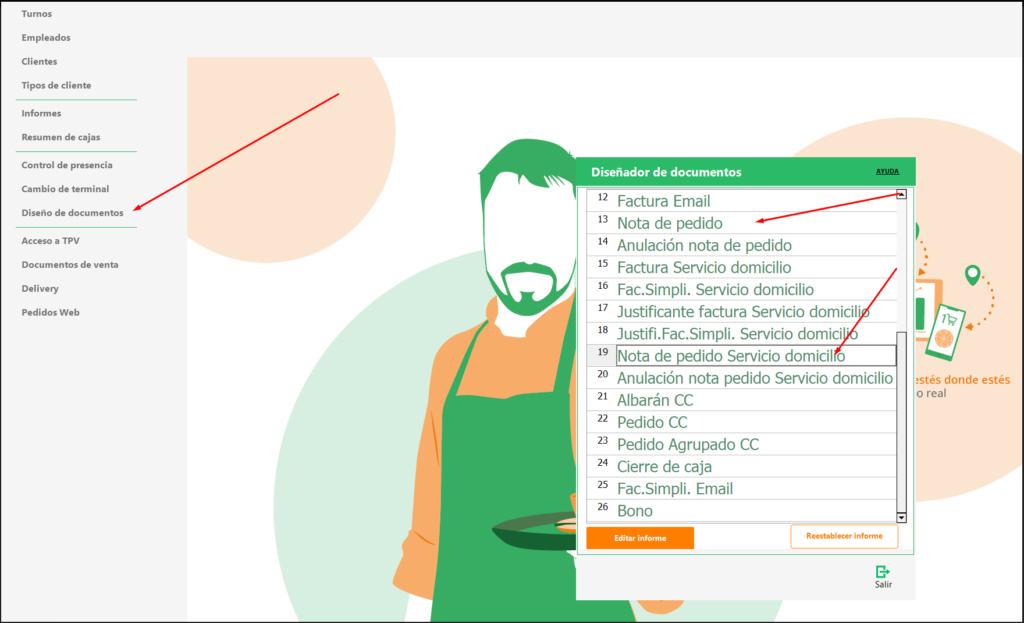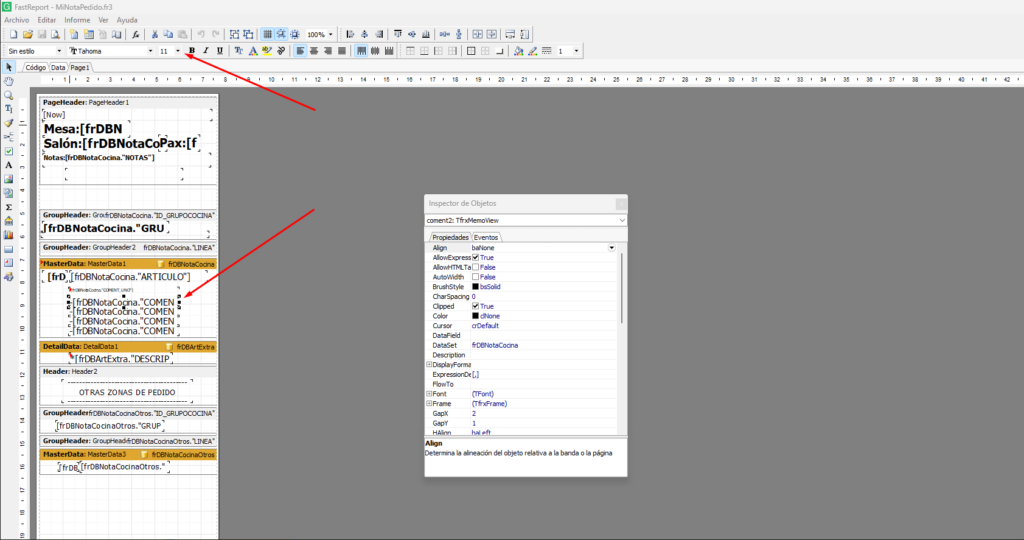En esta ocasión vamos a explicar cómo activar los QR información en ticket.
Con este parámetro activado, se imprime un código QR con cierta información de las facturas simplificadas/facturas.
Para activar el QR con la información del ticket, debemos seguir los siguientes pasos:
1- CONFIGURAR ZONA DE IMPRESIÓN
En la zona de impresión que deseemos (terminales, salones, zonas de reparto) tendremos que activar el parámetro para que pueda imprimir el QR. Hay que tener en cuenta que la impresión debe ser por drivers.
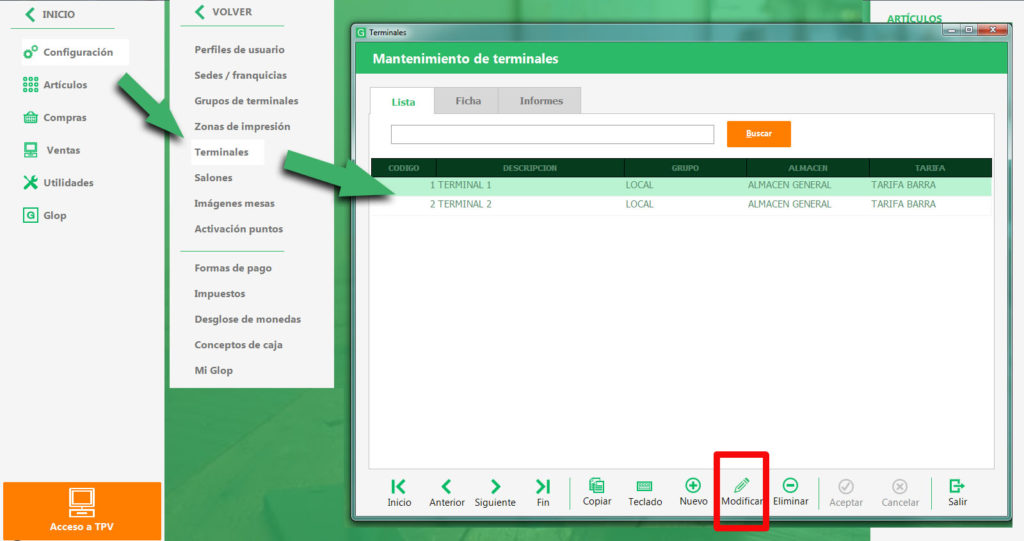
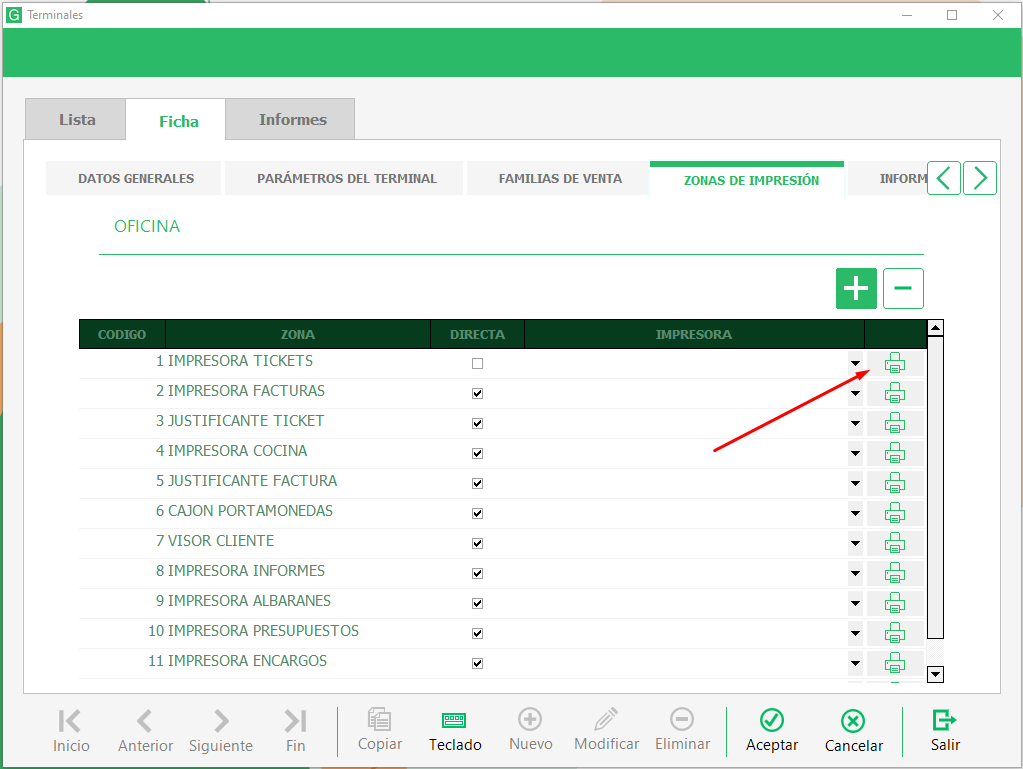
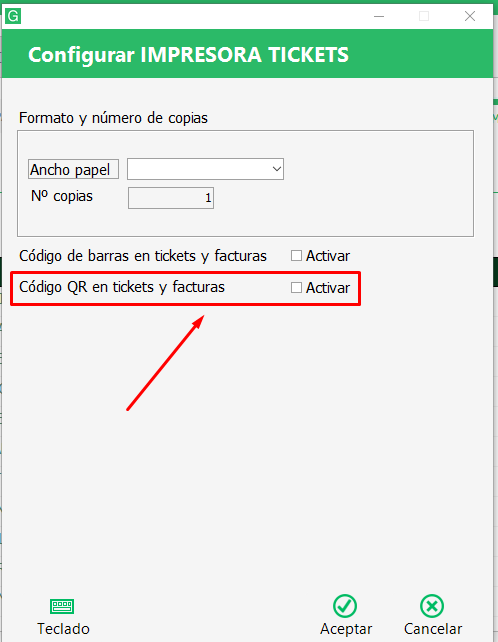
2- CONFIGURAR EL DISEÑO
Acudiremos a menú – ventas – diseño de documentos, seleccionaremos el diseño a modificar y pulsaremos en editar.
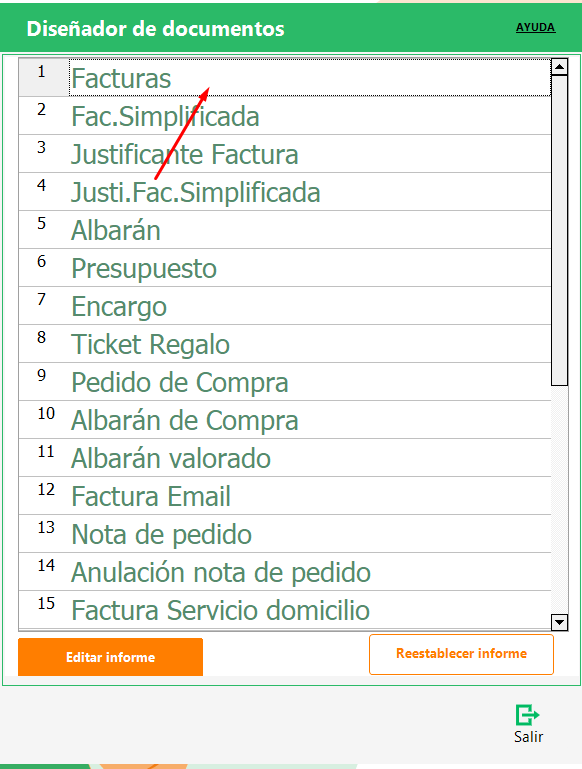
Tras esto se abrirá la pantalla de edición del diseño
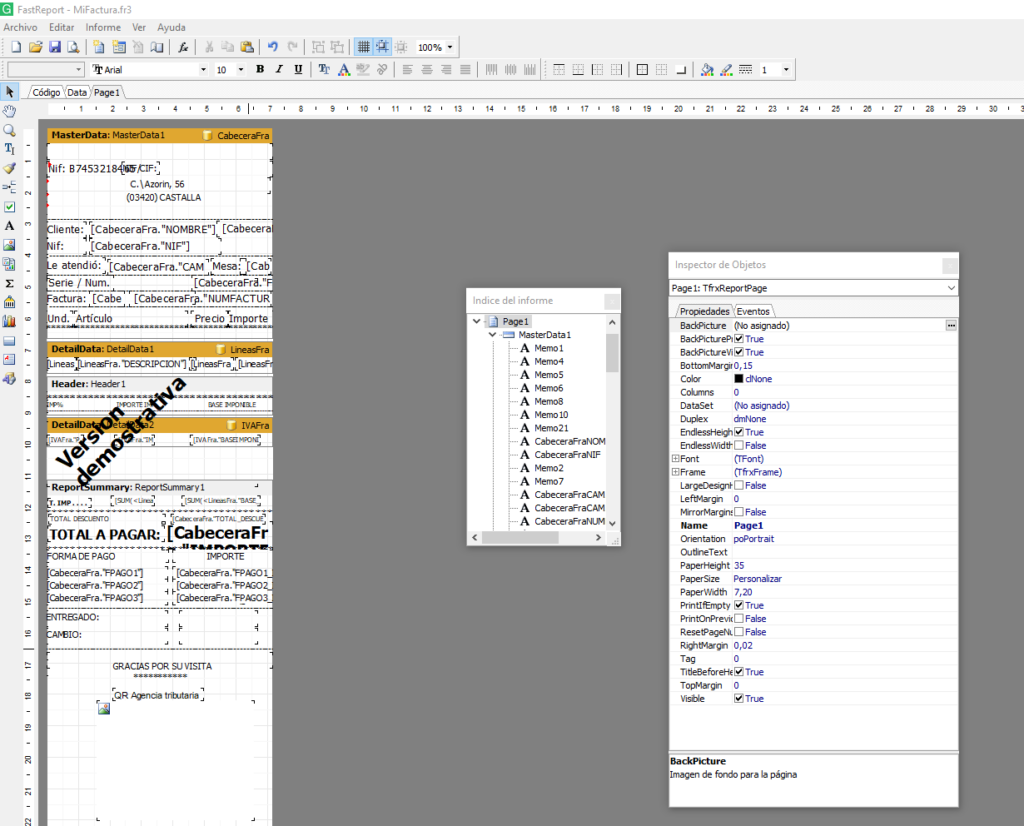
Aquí tendremos que añadir un bloque imagen con el nombre imgQR3 y posicionarlo en el diseño. Se adjunta vídeo del proceso.
Con todo esto listo, ya imprimirá el QR en nuestros tickets.
Al escanerar el QR, obtendremos la información a través de un JSON como este:
{
"nombre_comercial":"HOSTELERIA",
"terminal":"1",
"n_Doc":"1",
"id_ticket":30205186,
"tipoDoc":"Factura",
"total":2.4,
"nombre_cliente":"Carlos Monllor Lopez",
"nif_cliente":"36598560-C",
"direccion_cliente":"C\/BIAR, Nº 26 ALICANTE ALICANTE 03940",
"nif":"B12345678",
"clave_privium":"",
"desglose_iva":[
{
"base_imponible":"2,18181818",
"iva":"10",
"importe_iva":"0,21818182"
}
]
}