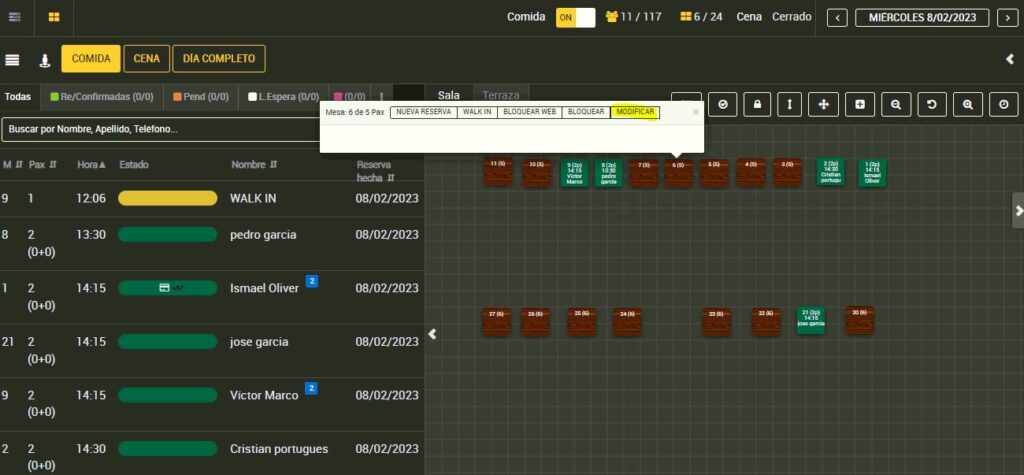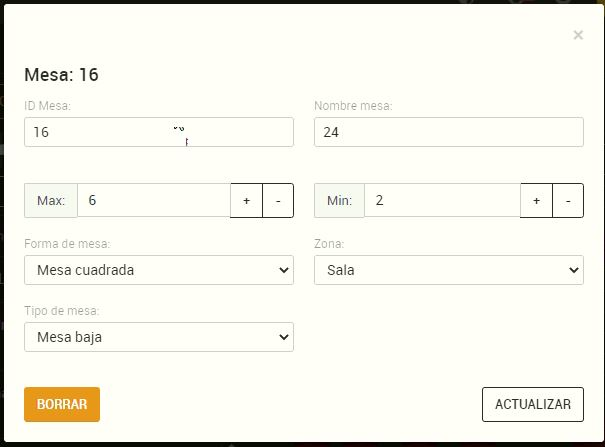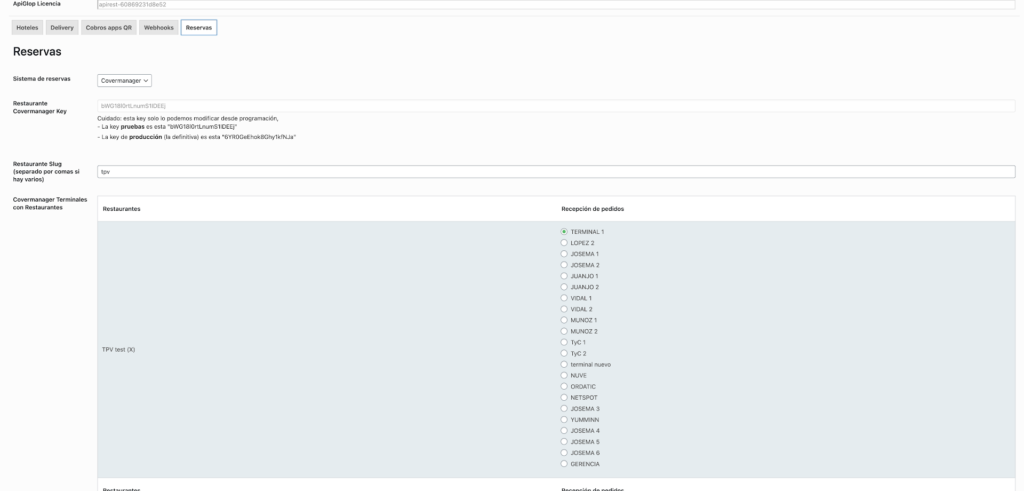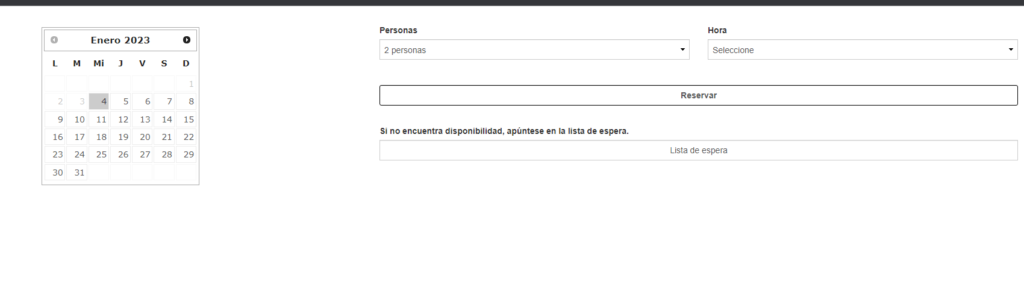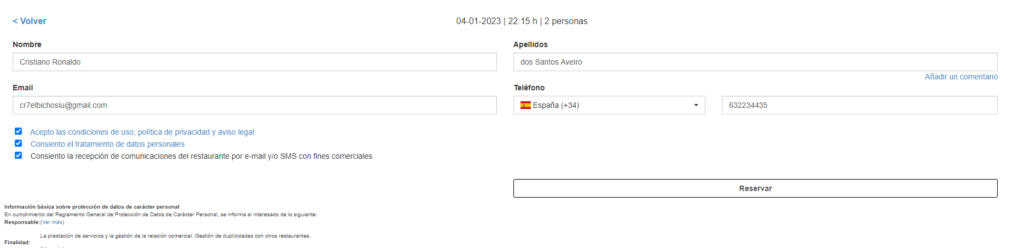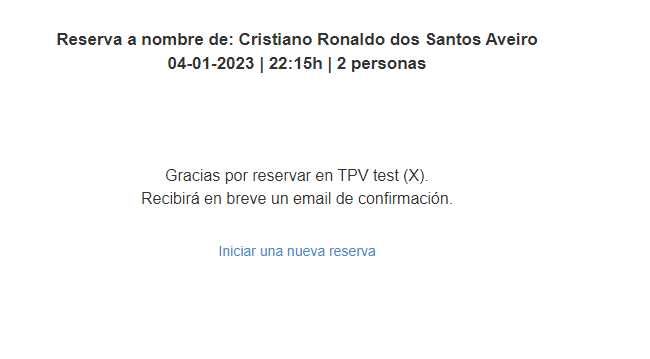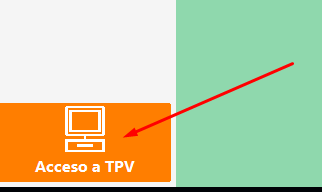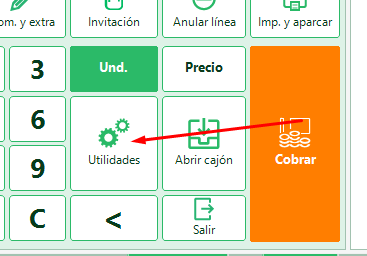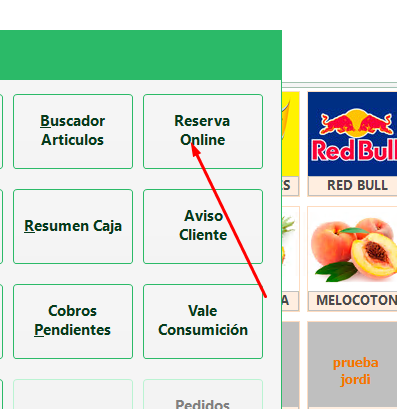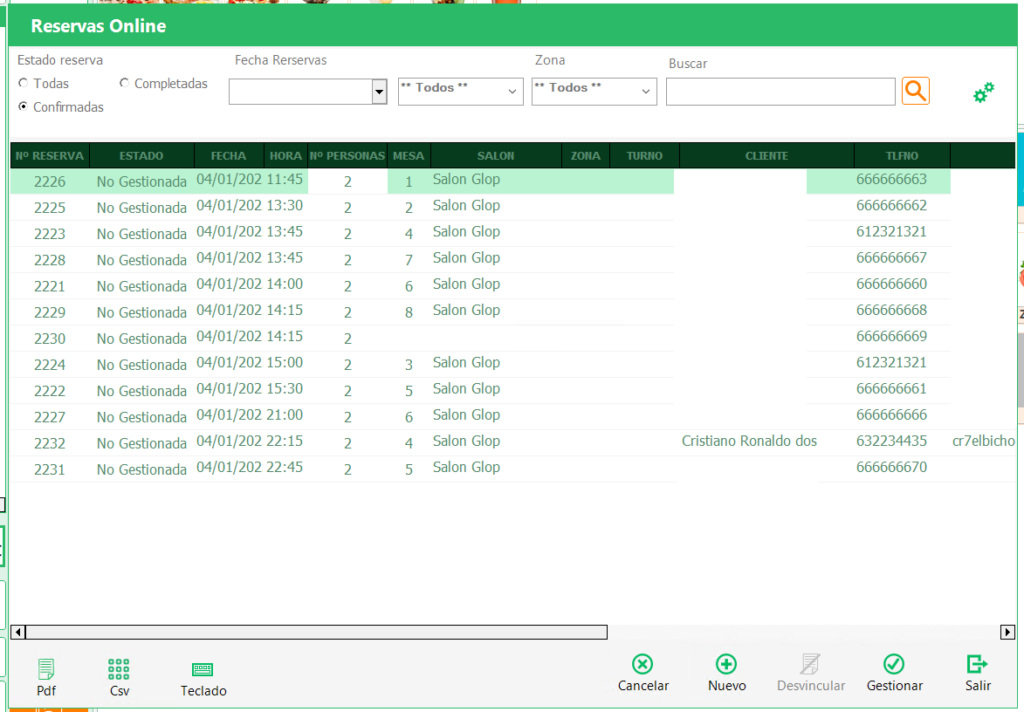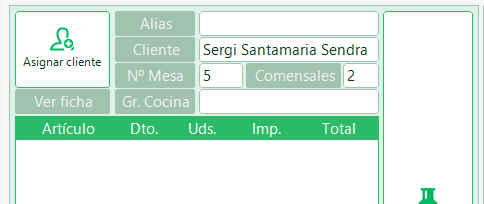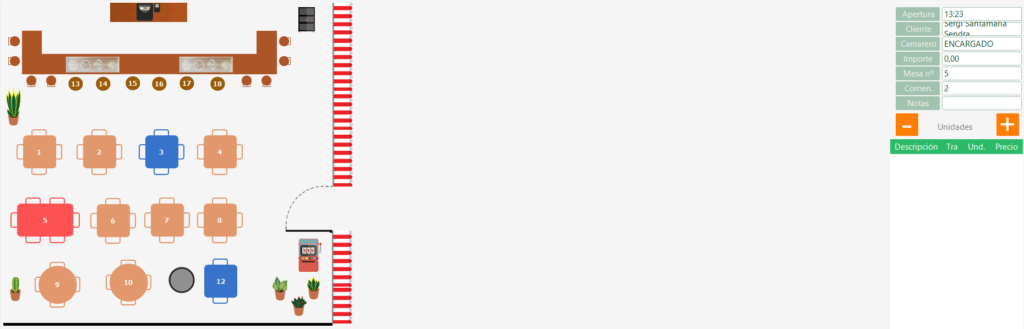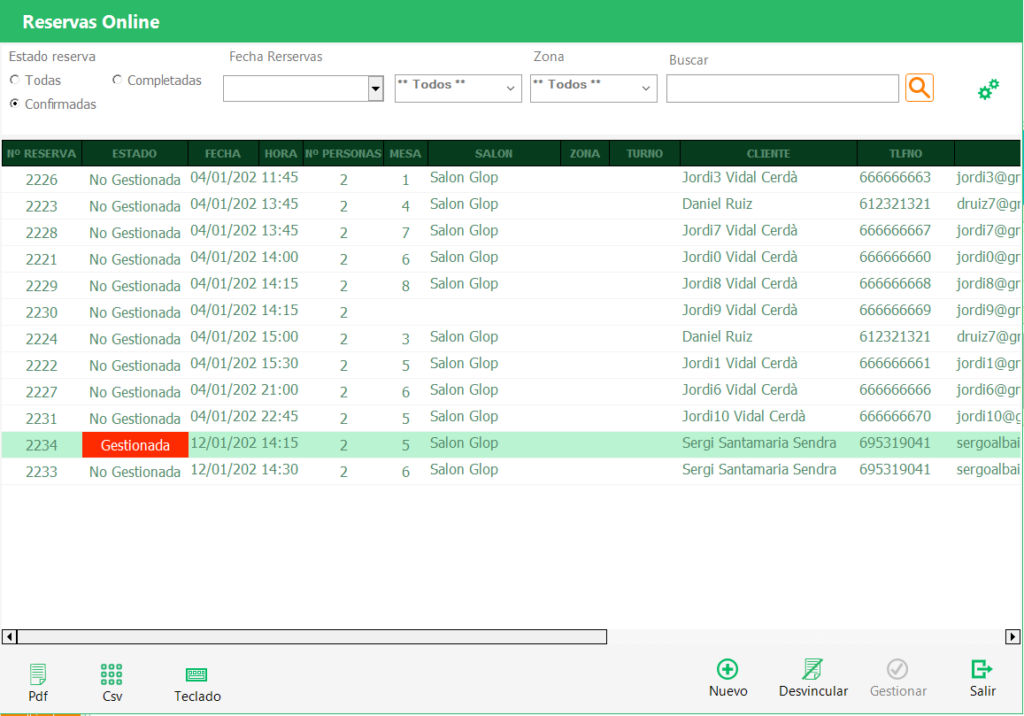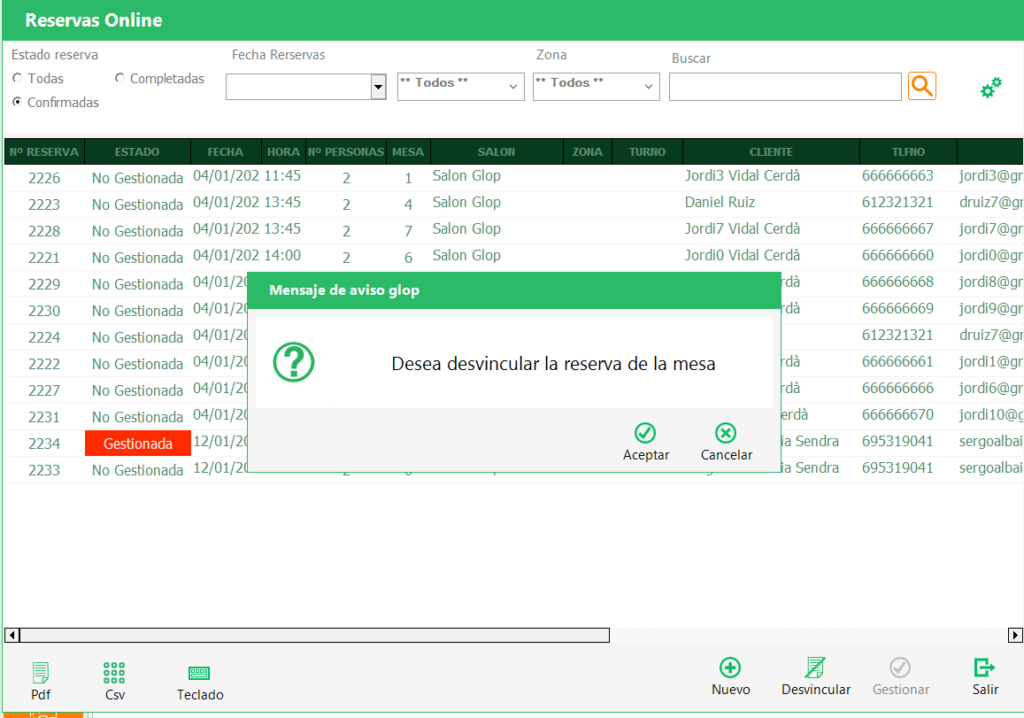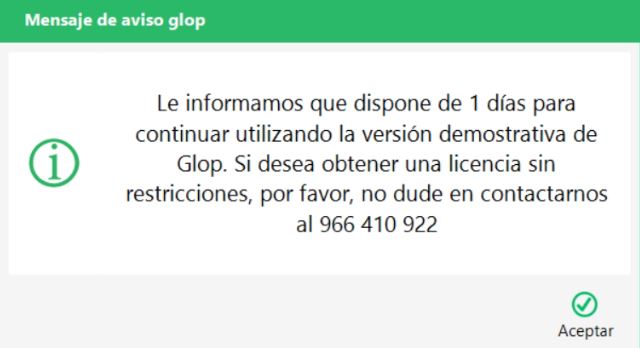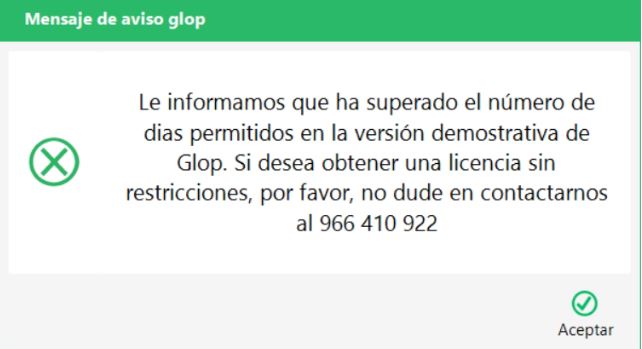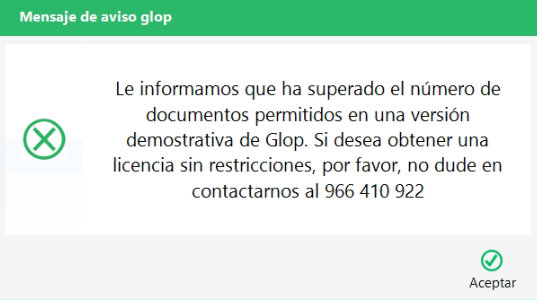Realizar una COPIA DE SEGURIDAD de la Base de Datos «GLOP.FDB».
Para hacer esta copia GLOP debe estar cerrado y ningún terminal conectado (en caso de tener varios terminales en red)
Hay que asegurarse además cual es la Base de Datos que está usando el programa y la ubicación de la misma.
Esto lo podemos comprobar en CONFIGURACION/MI GLOP
O en caso de no tener acceso al programa, en el archivo de configuraciones GLOP.INI que se encuentra en la carpeta donde esté instalado GLOP.
Al abrir este archivo, localizamos las líneas de [BaseDatos] para conocer la ubicación del archivo
Una vez realizada la copia de seguridad, tenemos que ejecutar el Modo MS-DOS en el ordenador.
Para ello, pulsamos en la esquina inferior izquierda de la pantalla, sobre el LOGO de WINDOWS con Botón Derecho del ratón o con pulsación prolongada. Aparecerá un MENÚ y pulsaremos sobre BUSCAR ó EJECUTAR.
Una vez Aceptamos, entraremos en Modos MS-DOS y nos saldrá esta otra pantalla
Localizar la Carpeta donde este instalado GLOP.
Para ir a la Raiz de C: se tiene que ir bajando nivel a nivel. Para ello escribimos
cd.. y pulsamos ENTER. Cada vez que lo hagamos bajaremos un nivel (carpeta).
Una vez situados en la Raíz de C o de la Unidad de disco donde se encuentre instalado GLOP (si necesitamos ir a otra unidad de disco, sólo hay que escribir el nombre de la UNIDAD dos puntos y pulsar ENTER), tenemos que ir a la ubicación de la carpeta de GLOP, realizando el mismo proceso de antes, subir nivel a nivel.
Escribimos CD + el nombre de la Carpeta donde queremos ir.
Pulsamos ENTER y ya estaremos ubicados dentro de la Carpeta.
Una vez allí, escribimos RAG.BAT y pulsamos ENTER para que se ejecute el mismo.
Tras pulsar ENTER el rag comenzará a ejecutarse y no se debe interrumpir hasta que finalice (volverá a dejar el cursor tras el nombre de la Carpeta de Instalación de Glop cómo aparece en la Imagen).