Este contenido esta restringido para usuarios registrados y con un perfil específico. Si dispone de uno, pulsa en "acceder" para poder verlo.
Acceder
Etiqueta: Formas de pago
Manual pagos por QR
Este contenido esta restringido para usuarios registrados y con un perfil específico. Si dispone de uno, pulsa en "acceder" para poder verlo.
Acceder
Glop Pay: Documentación técnica
Este contenido esta restringido para usuarios registrados y con un perfil específico. Si dispone de uno, pulsa en "acceder" para poder verlo.
Acceder
Pagos parciales desde GlopDroid
Para realizar pagos parciales, primeramente deberoemos activar la opción desde el GlopDroid Configuración — Configuración pago parcial.
Con esto activo, cuando hagamos un pago, nos preguntará si queremos hacerlo de forma completa o parcial. Si elegimos de forma parcial, nos aparecerá una ventana donde seleccionaremos los artículos del documento que queremos pagar. Hay que tener en cuenta que los artículos extras no se pueden pagar en solitario y siempre deben de ir asociados a un artículo padre. Otra cosa a tener en cuenta es que los artículos extra no pueden quedarse sin su artículo padre, de forma que si seleccionamos todas las líneas de un artículo que tiene extras, estos se seleccionaran automáticamente y no nos permitirá eliminar la selección.
Video pago parcial artículos simples.
Video pago parcial artículos con extras.
Video pago parcial artículos tipo Menú.
Configuración y funcionamiento Glop Pay
Configuración
Pasos a seguir:
- Activaremos Glop Pay desde configuración-terminales-módulos-Glop Pay
- Introduciremos las credenciales Account details_ID ->Desde el Panel Admin de Monei/Glop (No es necesario solicitarlo al cliente, nosotros tenemos acceso).
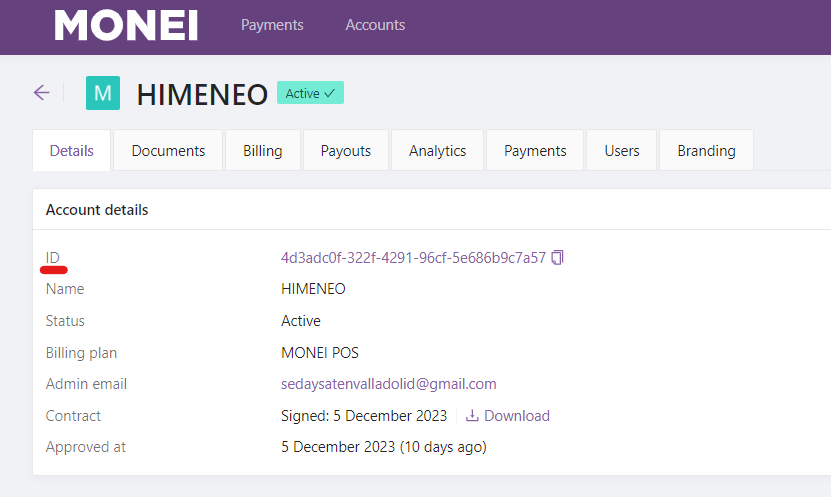
Una vez introducidas las credenciales de acceso, si queremos que imprima el QR en los tickets, activaremos el parámetro correspondiente en terminales—parámetros del terminal
Para poder realizar cobros a través de la pasarela de pago Glop Pay, debemos dar de alta o modificar una forma de pago en la que se le asigne esta pasarela (configuración-formas de pago-crear/modificar-parámetros de la forma de pago)
A tener en cuenta: si deseamos que los tickets impresos muestren el QR para el pago, aparte de la configuración explicada anteriormente, tendremos que modificar sus diseños desde la carpeta de instalación. En la ruta de instalación DisGlop\Plantilla1\PagoQr dispondremos de los diseños necesarios para que el QR se muestre en los tickets impresos, tan solo los tendremos que copiar a la ruta DisGlop\Plantilla1\ y sustituir los existentes. La impresora que utilicemos deberá ser una impresora por drivers.
Funcionamiento
Pago QR desde GlopDroid
También podremos mostrar el QR para el cobro desde los dispositivos GlopDroid
El código QR se mostrará en pantalla para que el cliente lo pueda escanear y proceder a realizar el pago
Se pueden hacer pagos completos (video anterior) y pagos parciales (siguiente video)
Al igual que desde el TPV se puede cancelar este código QR y el cliente no podrá finalizar el pago.
Pago desde el QR impreso en justificantes de Tickets
Al imprimir el justificante, este mostrará un código QR para que el cliente pueda efectuar el pago con él.
Cancelación del QR impreso en justificantes de Tickets
3 tipos de posibles cancelaciones
1- Abrir mesa
2- Modificar mesa
3- Cobrado con otro método de pago
Si se da alguna de las 3 situaciones anteriores el cliente no podrá finalizar el pago
Cuando el cliente finalice el pago, nos mostrara mensaje de confirmación como que el pago se ha realizado con éxito.
Pago desde el TPV
Cuando vayamos a realizar un cobro, seleccionaremos la forma de pago que tiene activa la pasarela de pago Glop Pay, tras esto nos mostrara un QR en pantalla que el cliente deberá escanear para completar el pago.
Cancelación desde el TPV
Si cancelamos el pago desde el TPV, si el cliente ha efectuado ya la lectura del código QR, no le permitirá finalizar el pago.
Modúlo Imágenes – Formas de pago
Este contenido esta restringido para usuarios registrados y con un perfil específico. Si dispone de uno, pulsa en "acceder" para poder verlo.
Acceder
