Este contenido esta restringido para usuarios registrados y con un perfil específico. Si dispone de uno, pulsa en "acceder" para poder verlo.
Acceder
Etiqueta: Pide&Paga
Manual Pide & Paga
Tener en cuenta
Para poder usar Pide y Paga, es necesario tener los módulos Pide y Paga y Glop Pay activos en la licencia. Además de configurar Glop Pay para que automáticamente suba las credencias a la web.
Como configurar Glop Pay
Parámetros de Licencia
Para poder utilizar la función de Pide & Paga, es necesario tener activos los parámetros de Glop Pay, Pide y Paga, así como Carta Digital en la licencia correspondiente.
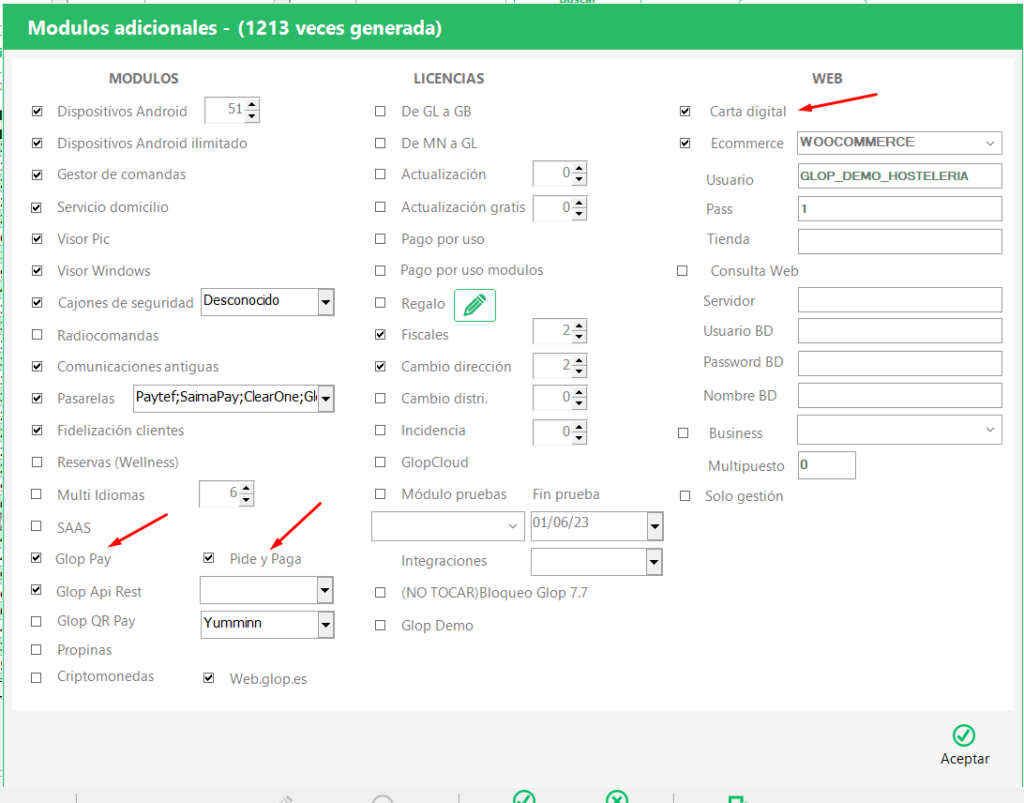
Configuración desde Glop
Para configurar correctamente el módulo de Pide & Paga, dirígete a la configuración de terminales y luego al apartado de Carta Digital. A continuación, pulsa en el botón de URLs Cartas Digitales.
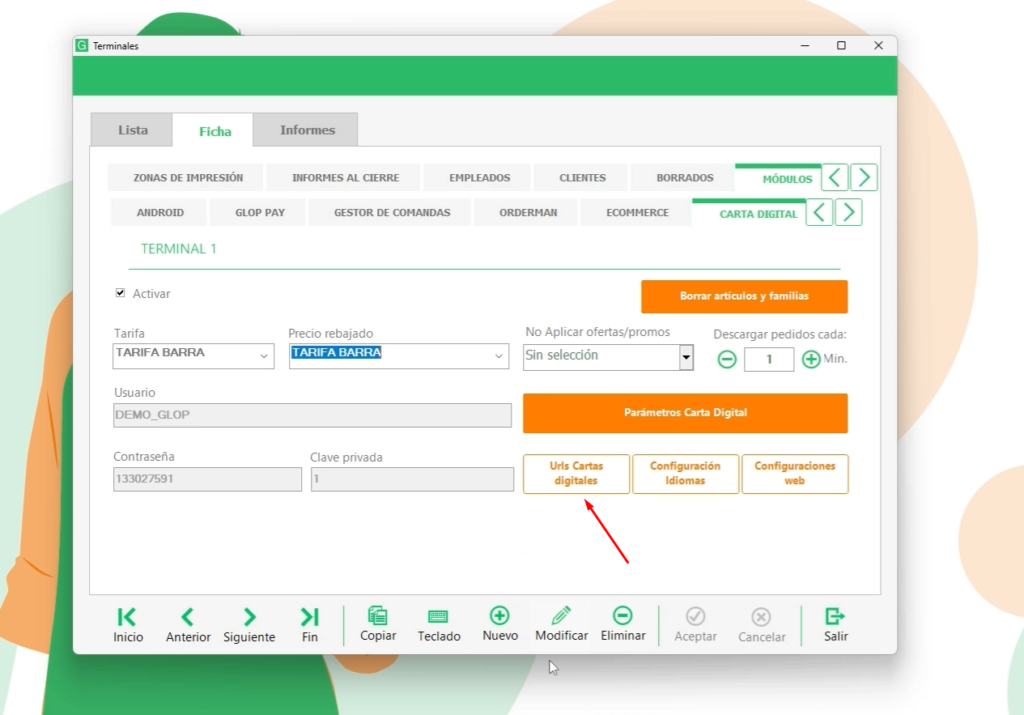
Se mostrará un modal en el cual deberás indicar la URL de Pide & Paga, además de marcar la casilla del parámetro con el mismo nombre.
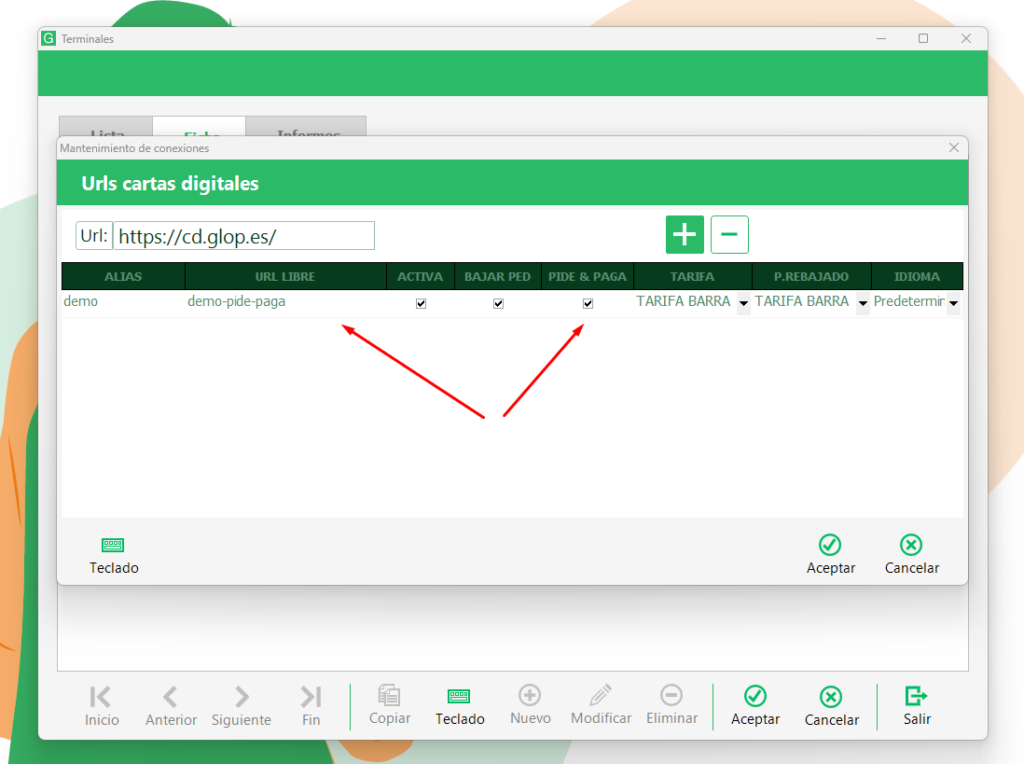
Para finalizar, al pulsar el botón «Configuraciones Web», podrás editar tanto los textos de tu web de Pide & Paga como los colores de los botones, fondos y textos de la misma.
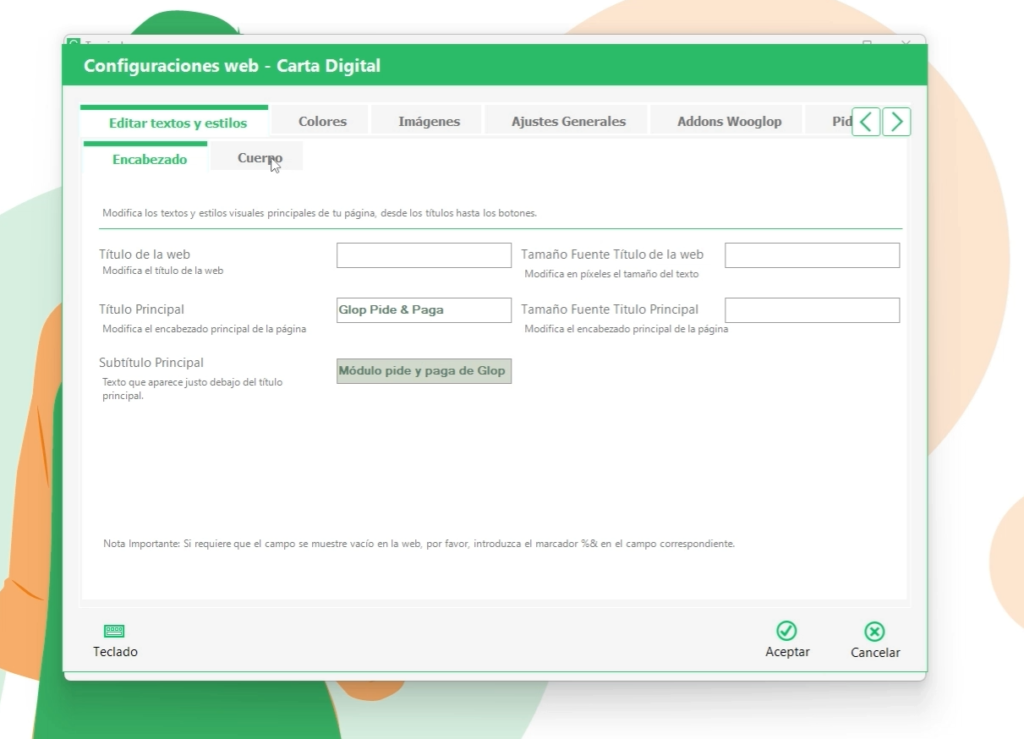
Adjunto encontrarás un vídeo de demostración que muestra cómo realizar la configuración inicial de manera correcta, tanto en Glop como en la página web.
Adjunto encontrarás otro vídeo donde podrás observar como se modifican diferentes textos y colores desde Glop y se reflejan en la web
Respecto al funcionamiento del módulo desde Glop tenemos que tener en cuenta un parametro que permitirá adaptar el funcionamiento según nuestras necesidades. Se trata del parametro «Aparcar automáticamente los pedidos recibidos» (auto aparcar), que nos permitirá o que los productos se muestren directamente en la mesa o que los tengamos que validar nosotros previamente en una pantalla intermedia.
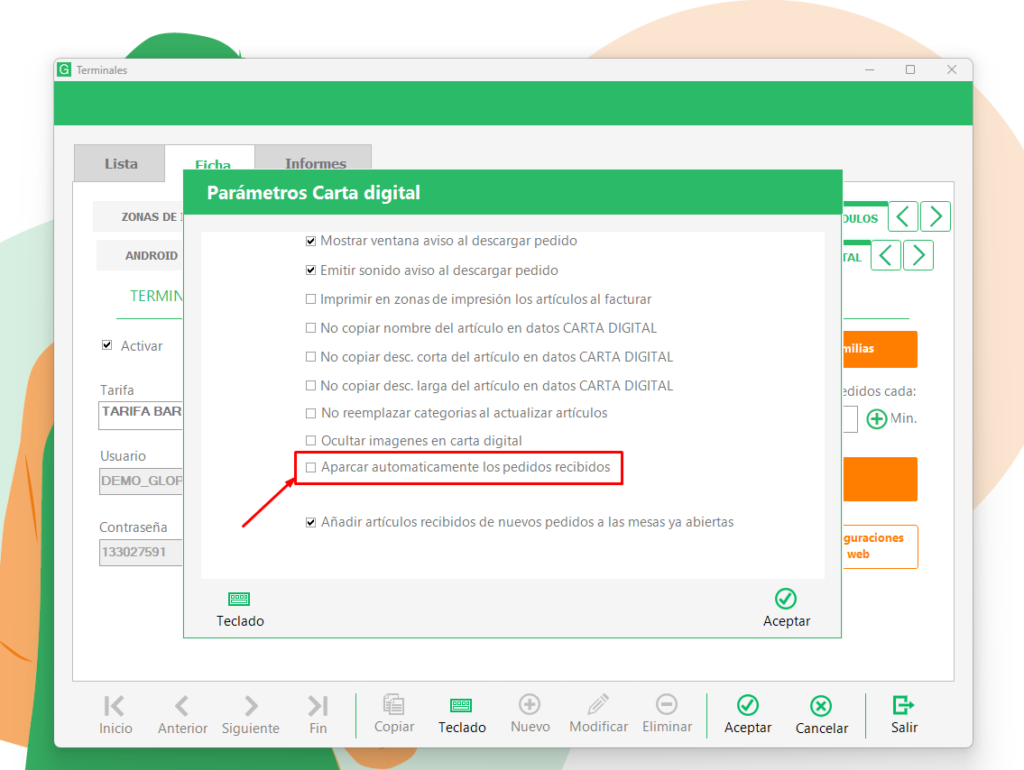
Ciclo completo de Pide & Paga
Para acceder a la web de Pide & Paga, tienes dos opciones: acceder a través de un navegador o escanear un código QR.
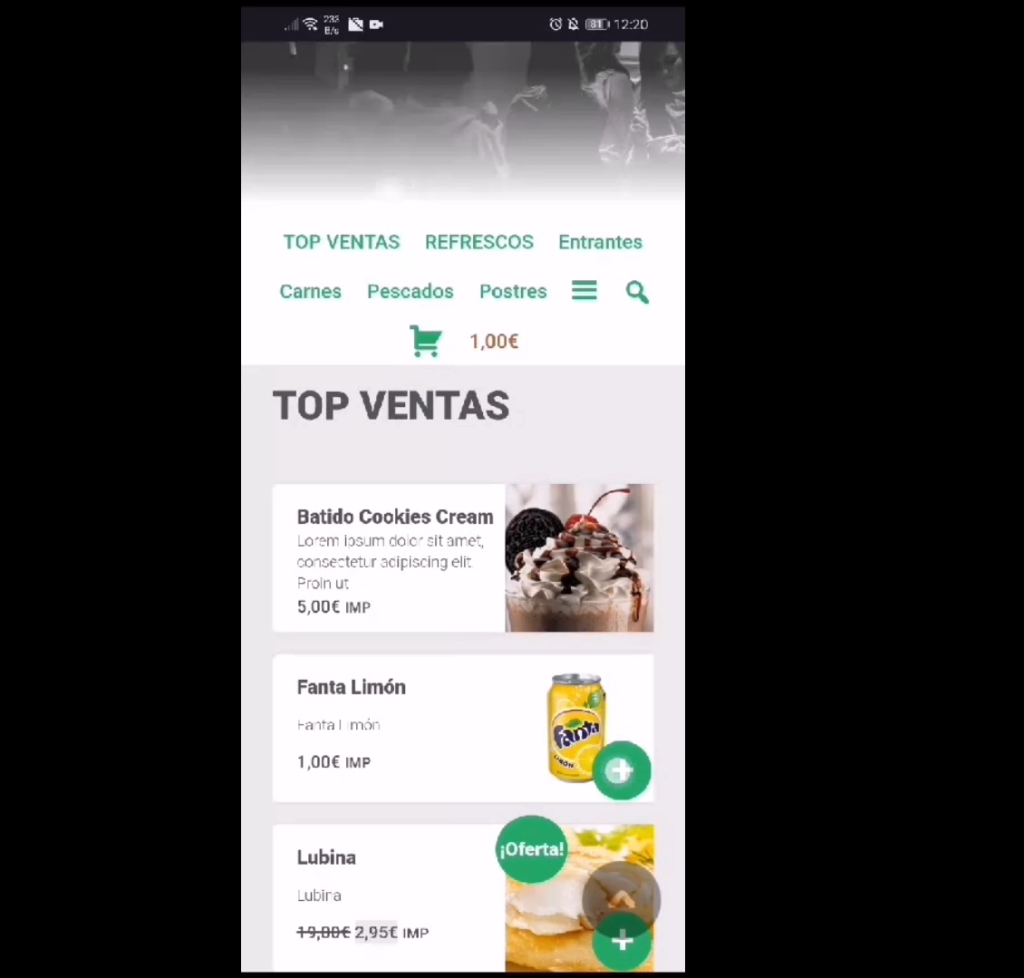
Nota: Si el ID de la mesa está presente en la URL y la mesa está vacía, la pantalla de pedir o pagar no aparecerá. Sin embargo, si la mesa está ocupada, la pantalla permitirá elegir entre seguir pidiendo en esa mesa o pagar la cuenta.
Una vez que se haya realizado el primer pedido desde Pide & Paga, podrás observar cómo se agrega a la mesa del salón cuyo ID se encuentra adjunto en la URL.
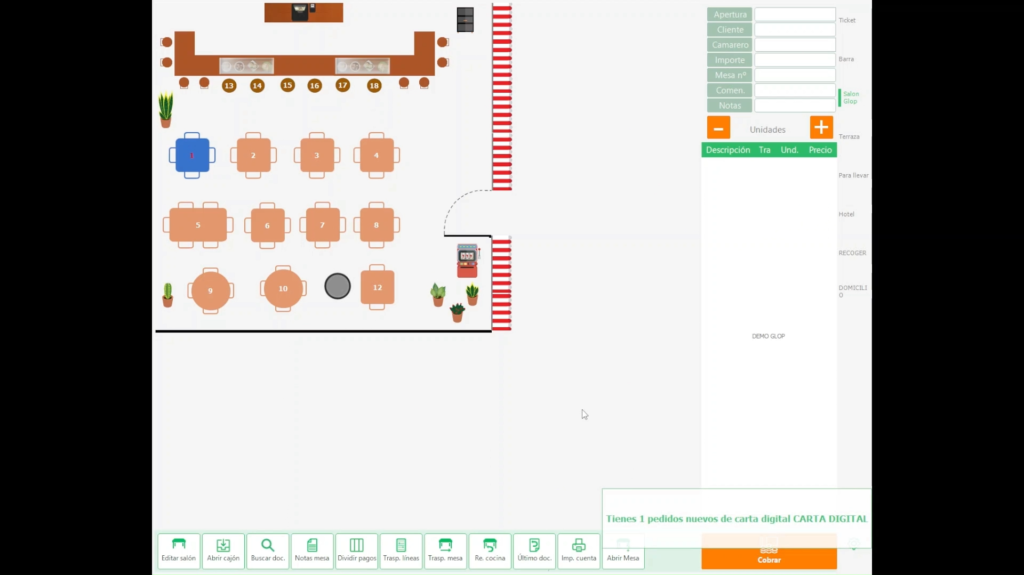
Si deseas realizar otro pedido a través de Pide & Paga, simplemente escanea de nuevo el código QR, accede al mismo URL como lo hiciste la vez anterior y selecciona el botón de «Pedir».
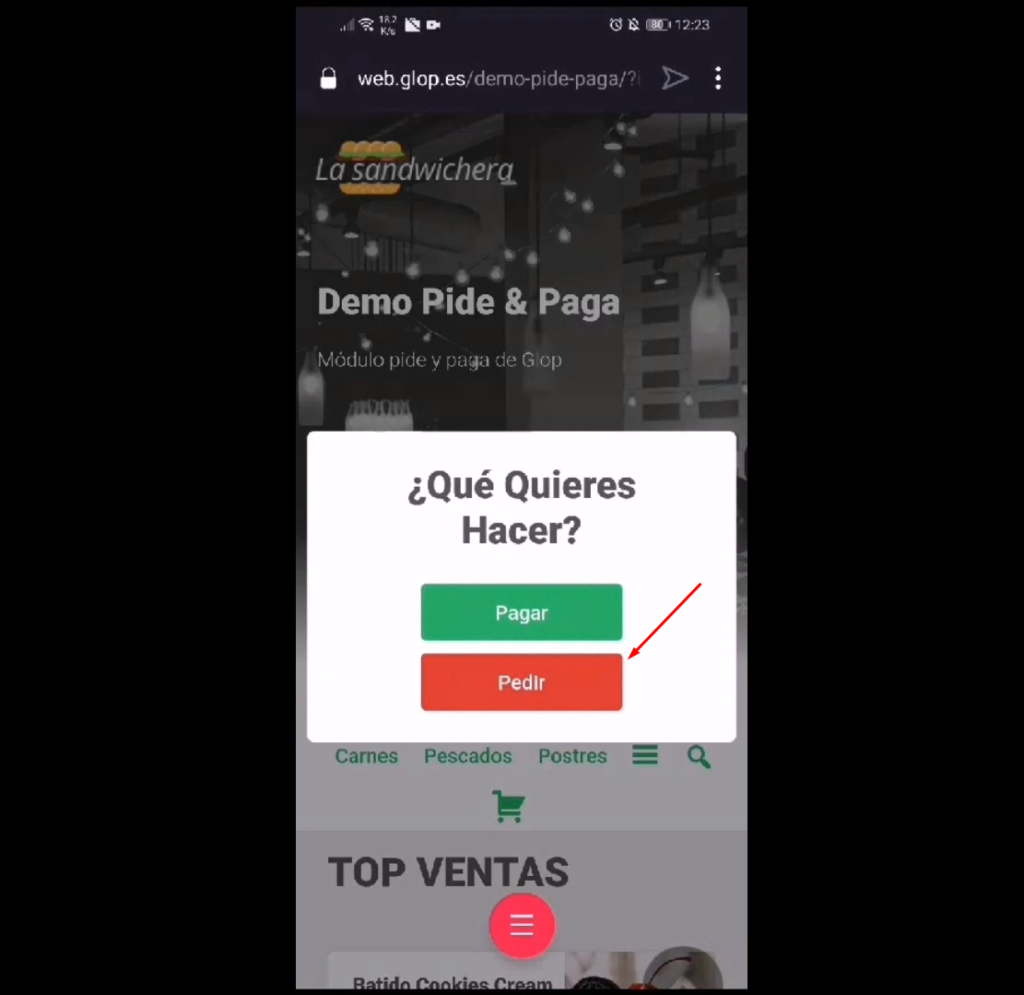
Una vez realizado el pedido, este será enviado en Glop y llegará a la misma mesa que el pedido anterior de forma instantánea.
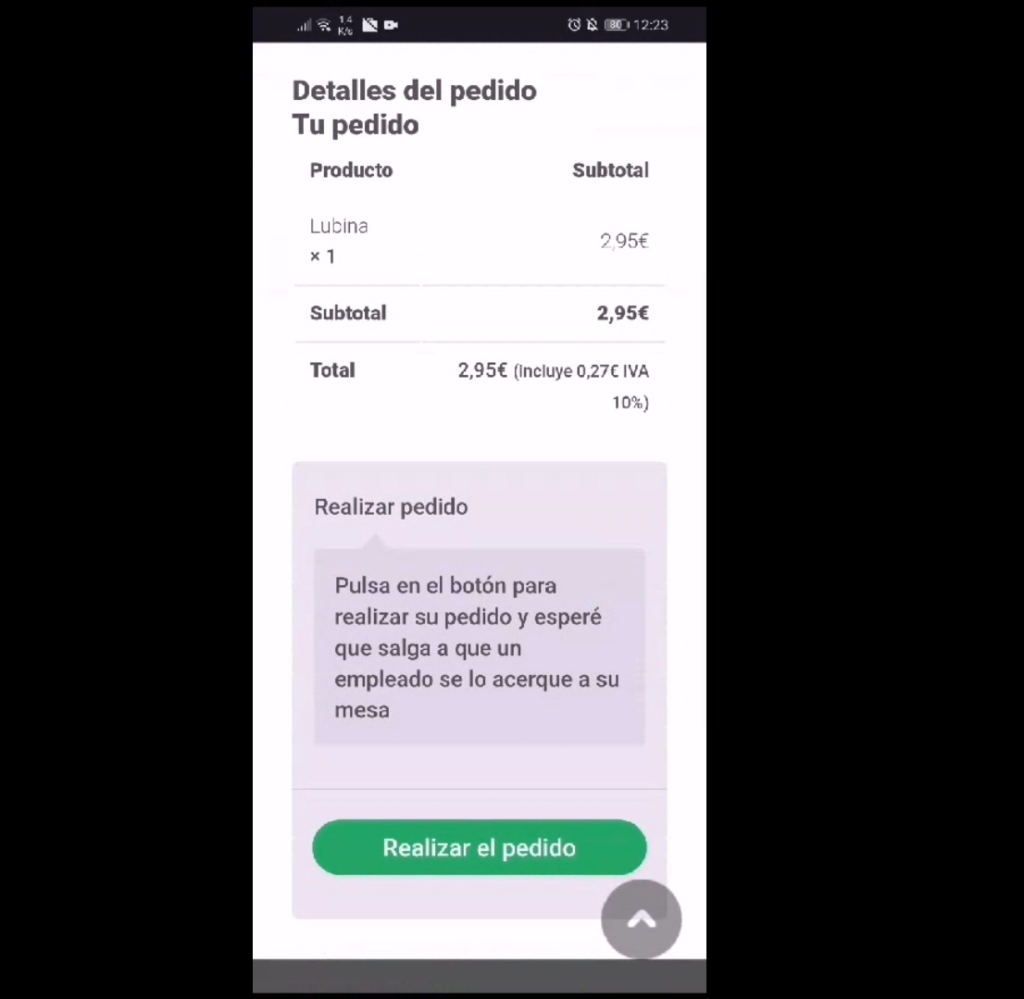
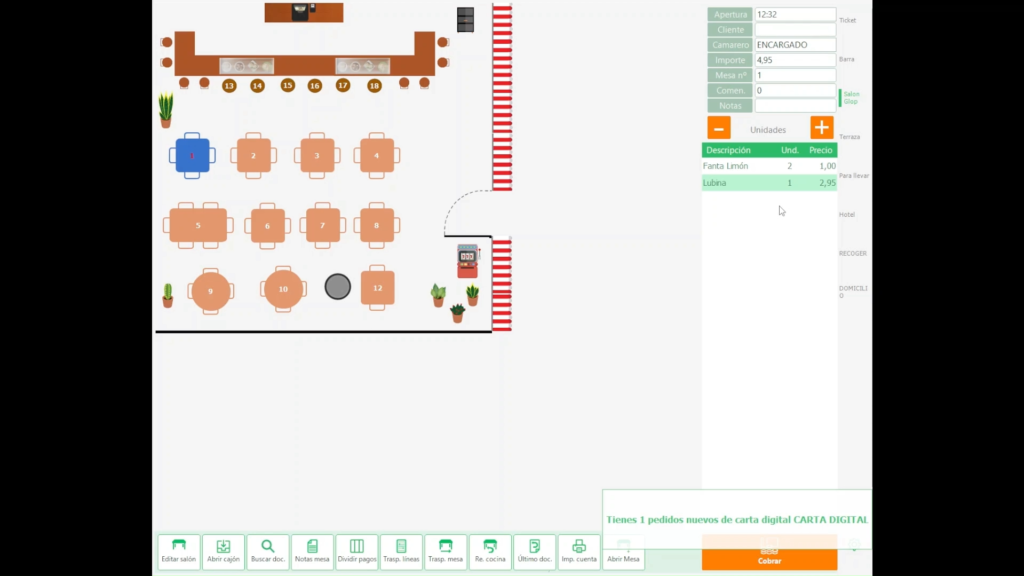
Cuando estés listo para pagar la cuenta, simplemente selecciona la opción «Pagar» y completa el pago a través de la pasarela designada.
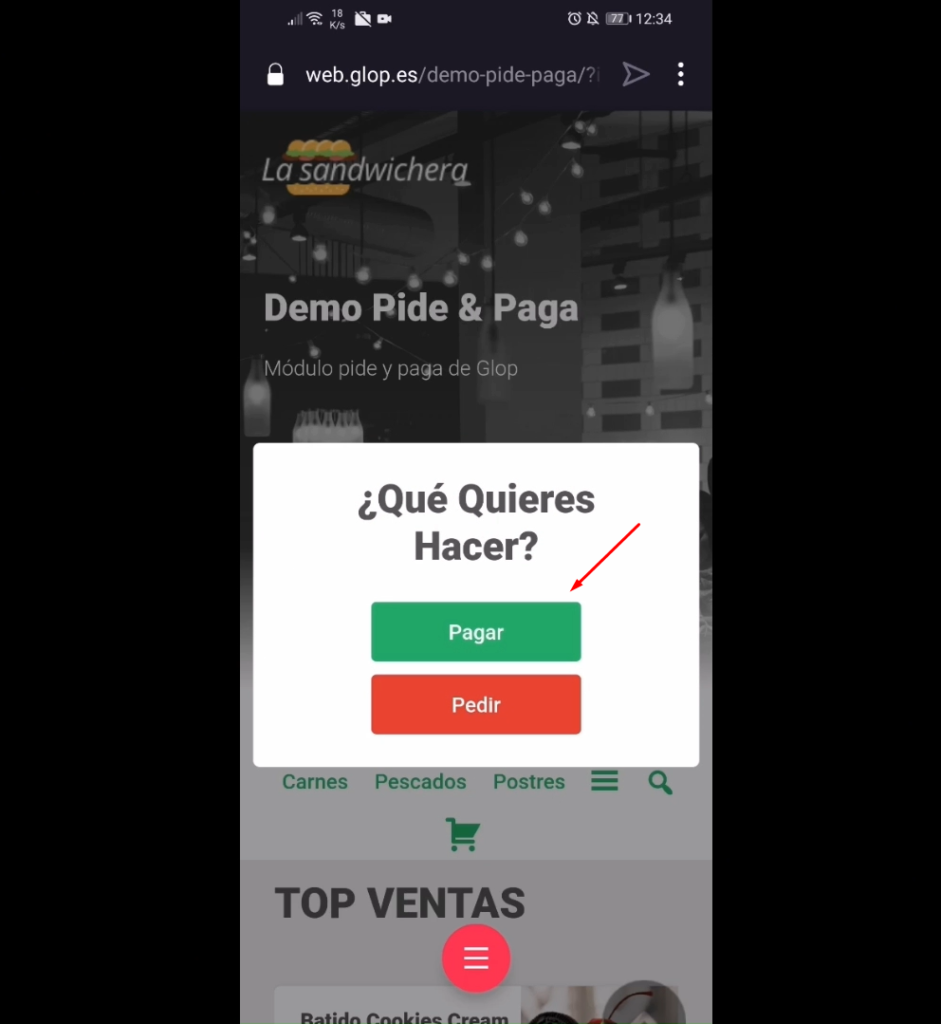
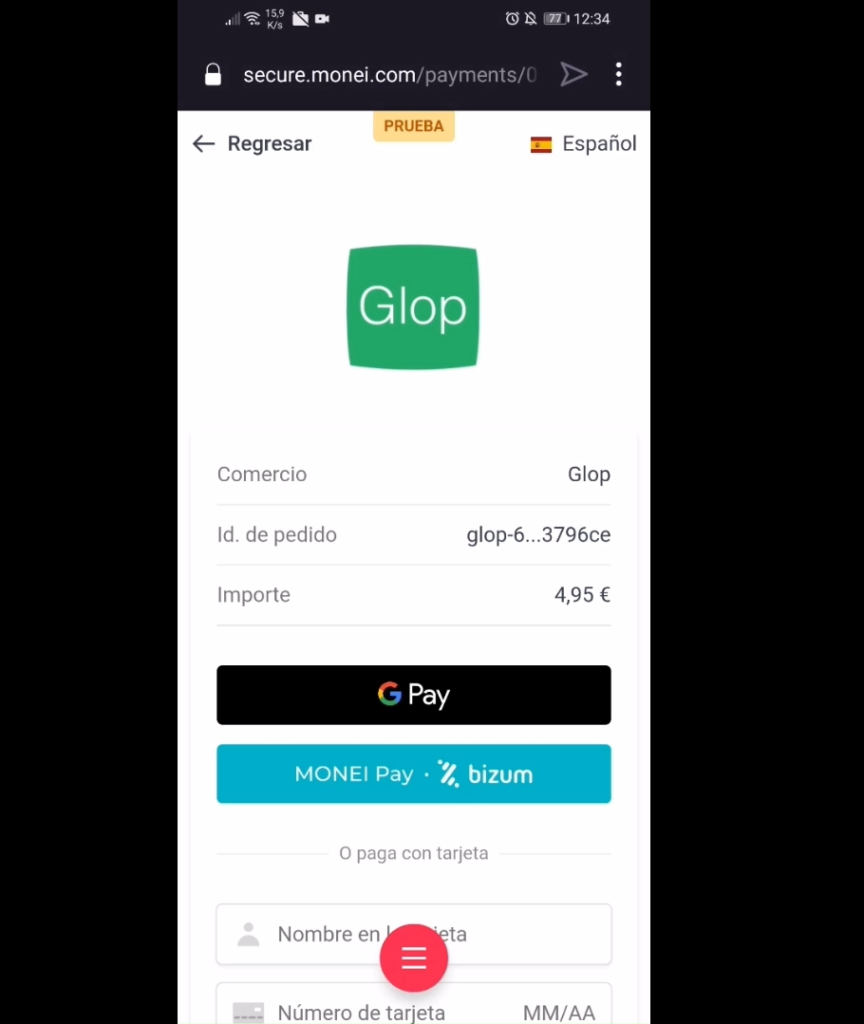
Adjunto encontrarás dos vídeos de demostración que ilustra todo el proceso de pedir y pagar utilizando Pide & Paga. En el primero de ellos podremos observar como funciona con el parámetro de auto aparcar activo y en el otro si en parámetro activo.
Manual configuración Pide y Paga
Este contenido esta restringido para usuarios registrados y con un perfil específico. Si dispone de uno, pulsa en "acceder" para poder verlo.
Acceder
