REQUISITOS DE LICENCIA
- La licencia debe ser Cloud o Business.
- Debe tener marcado el módulo de Cover Manager en el apartado API Rest.
- Previamente se debe configurar el Cover Manager(Cliente).
- No se pueden tener habilitadas las reservas de Glop y las reservas de Cover Manager de manera simultánea.
CONFIGURACIÓN DE COVER MANAGER
Es necesario que en cada mesa de los salones de Cover Manager se acceda a la opción Modificar y rellenar los datos de ID Mesa y Número Mesa que nos facilita el salón de GLOP.
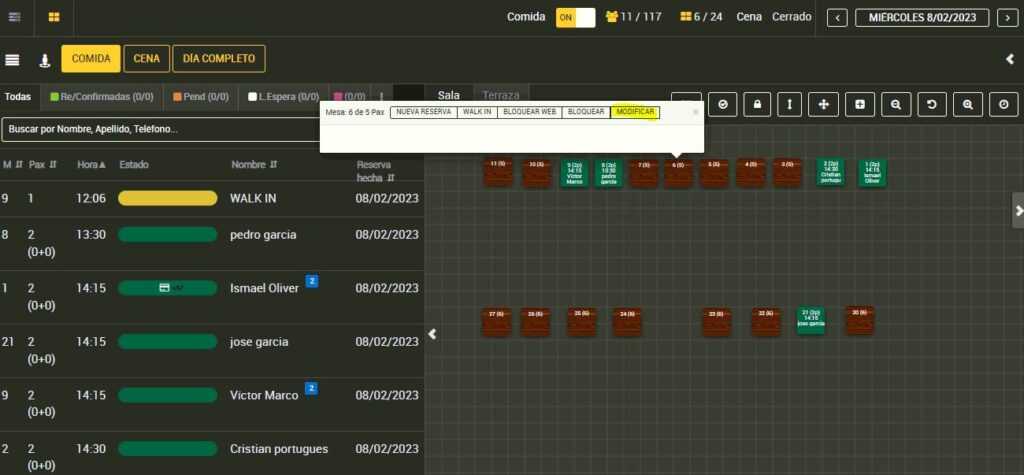
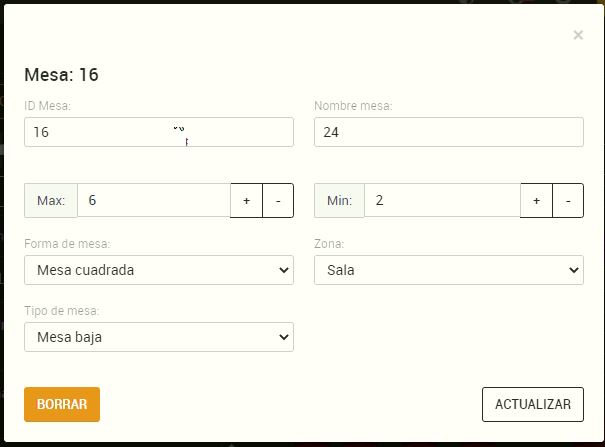
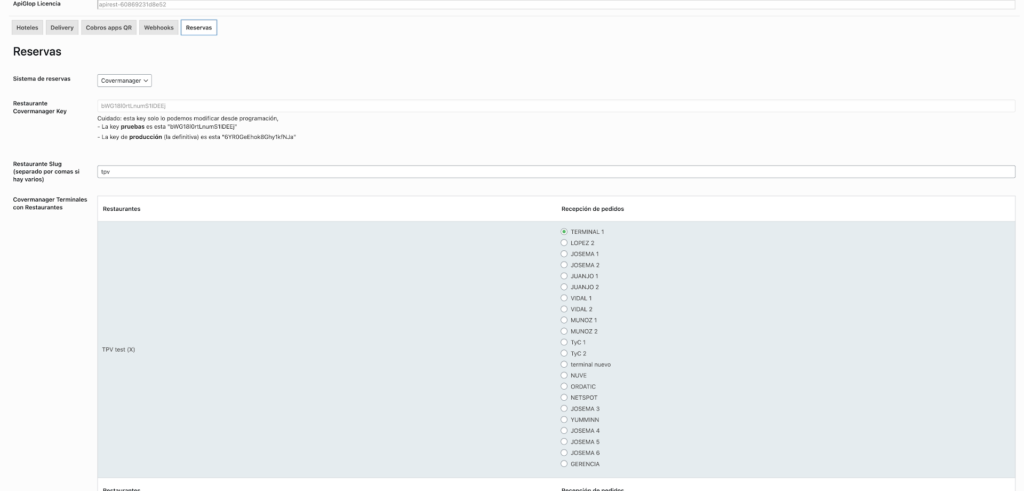
CREACIÓN DE LA RESERVA
Para realizar una reserva de prueba desde Cover Manager primero deberemos dirigirnos a la página test proporcionada por la propia Cover Manager, en el caso de Glop la nuestra es esta link.
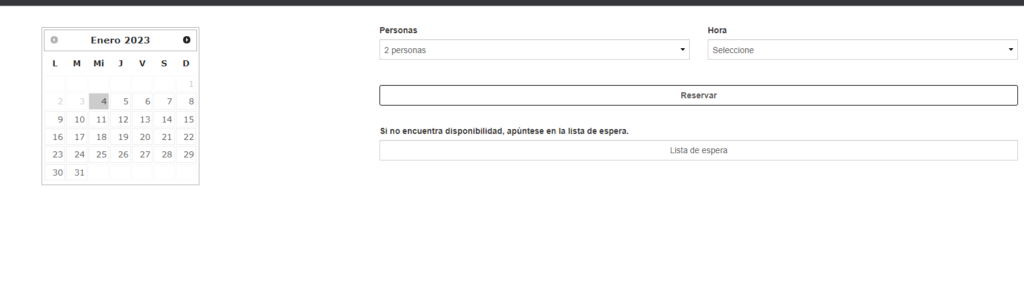
Dentro de la página tendremos que seleccionar tanto la cantidad personas, como la fecha y la hora a la cual se quiere reservar la mesa.
Nota: En Glop sólo aparecerán las reservas asignadas para el día de hoy y el día siguiente
Seguidamente clickaremos el botón de reservar y nos moveremos a la pestaña de destalles para ultimar la reserva.
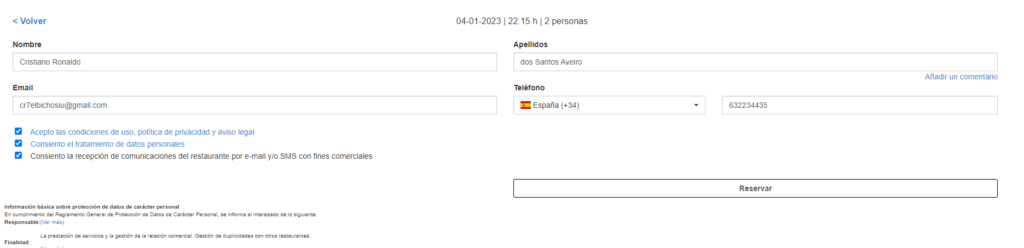
Para poder finalizar la reserva tendremos que escribir el nombre y apellidos de la persona que desea realizar la reserva, además de su correo electrónico y su número de teléfono.
Nota: Cover Manager identifica las reservas por el número de teléfono por tanto si realizamos dos reservas con el mismo teléfono, los datos introducidos en la 2da sobrescribirán los de la primera
Una vez confirmada la reserva nos aparecerá este mensaje.
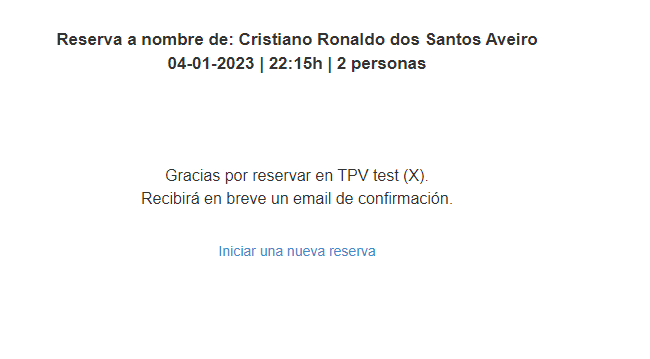
GESTIÓN DE LA RESERVA DESDE GLOP
Para acceder a la gestión de reservas desde Glop primero tendremos que acceder al TPV, después en utilidades y para finalizar en Reserva Online.
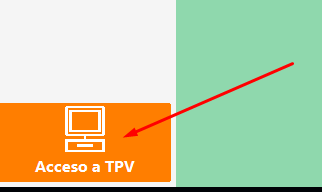
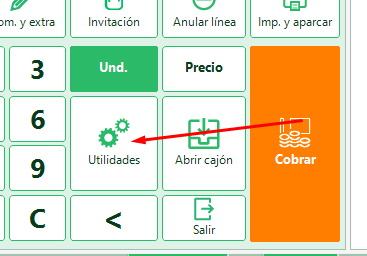
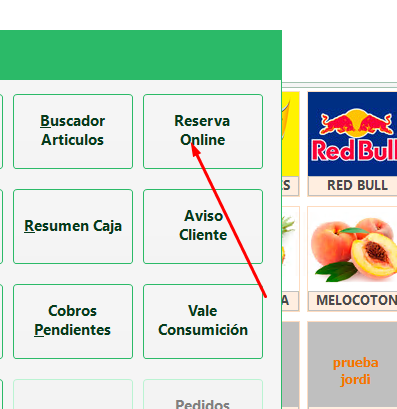
Una vez estemos ya en la pestaña de Reservas Online, podremos observar un listado con todas las reservas confirmadas o pendientes de confirmar para así poder gestionarlas individualmente.
Estas reservas, podrán ser canceladas desde el botón cancelar, seleccionando una de ellas.
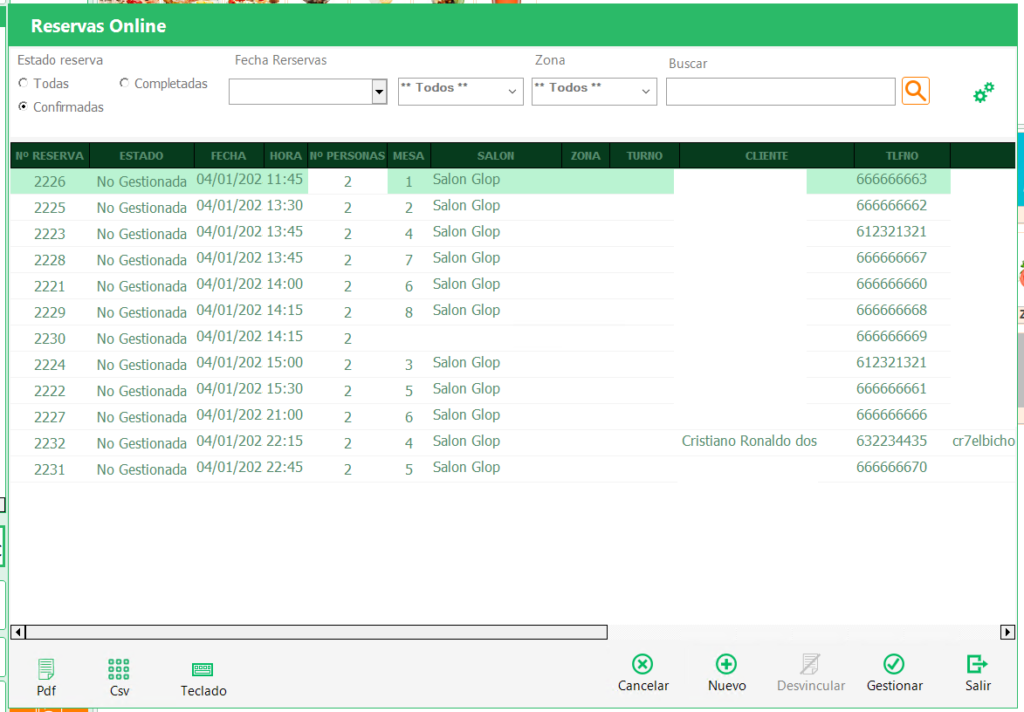
Nota: Cuando una reserva no cuenta con Zona ni Turno la reserva es de Cover Manager, si la reserva cuenta con dichos campos, es una reserva de Glop
Para gestionar la reserva, seleccionaremos una de ellas del listado, pulsaremos sobre el botón gestionar. Tras esto se abrirá la pantalla de ventas con la mesa seleccionada, donde podremos añadir artículos o aparcarla vacía. Si la aparcamos vacía aparecerá de color rojo como mesa reservada y si la aparcamos con articulo estará de color azul como mesa ocupada.
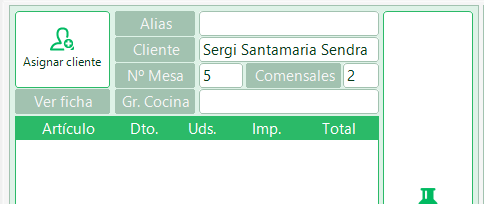
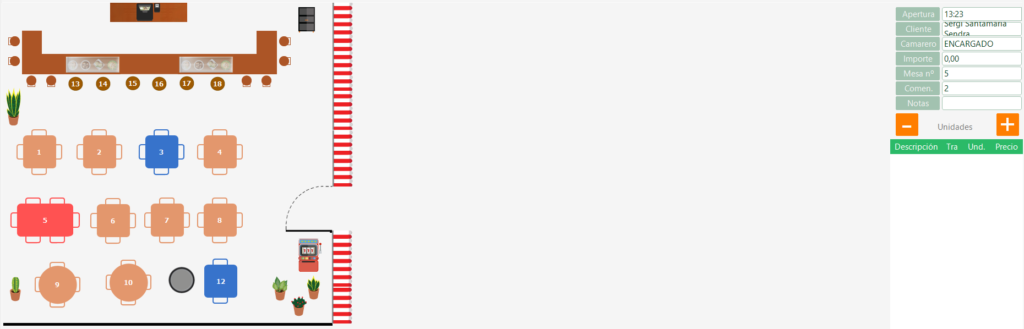
Tras gestionar la reserva, si por algún motivo lo deseamos podemos desvincular la reserva de esa mesa, a través del botón desvincular, de forma que la mesa volverá a aparecer en estado libre para ser ocupada.
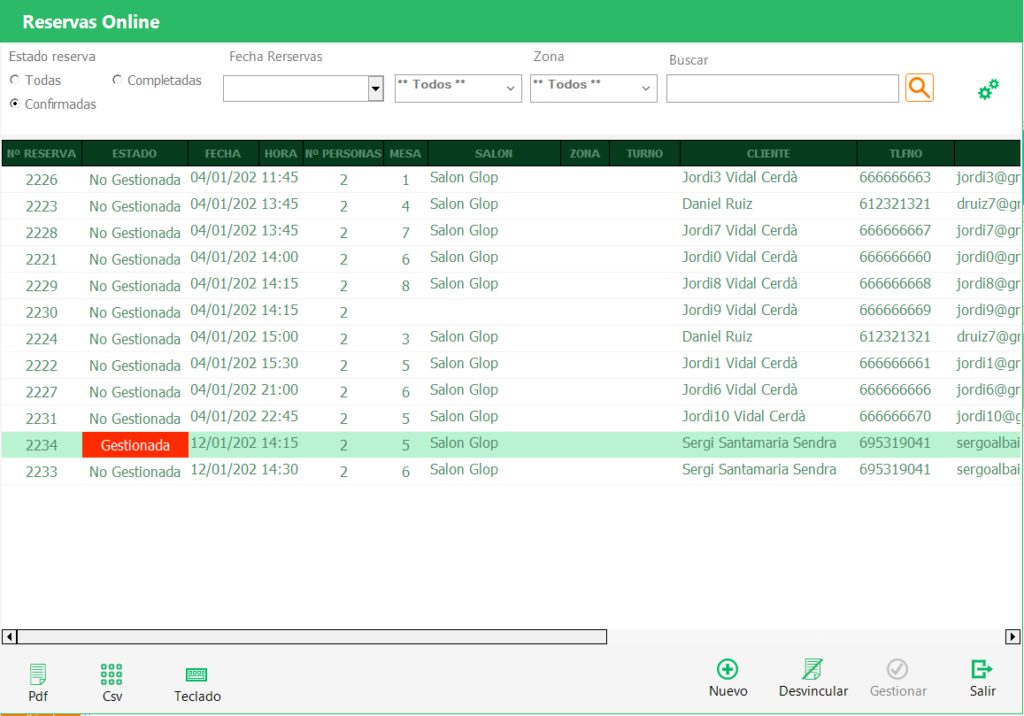
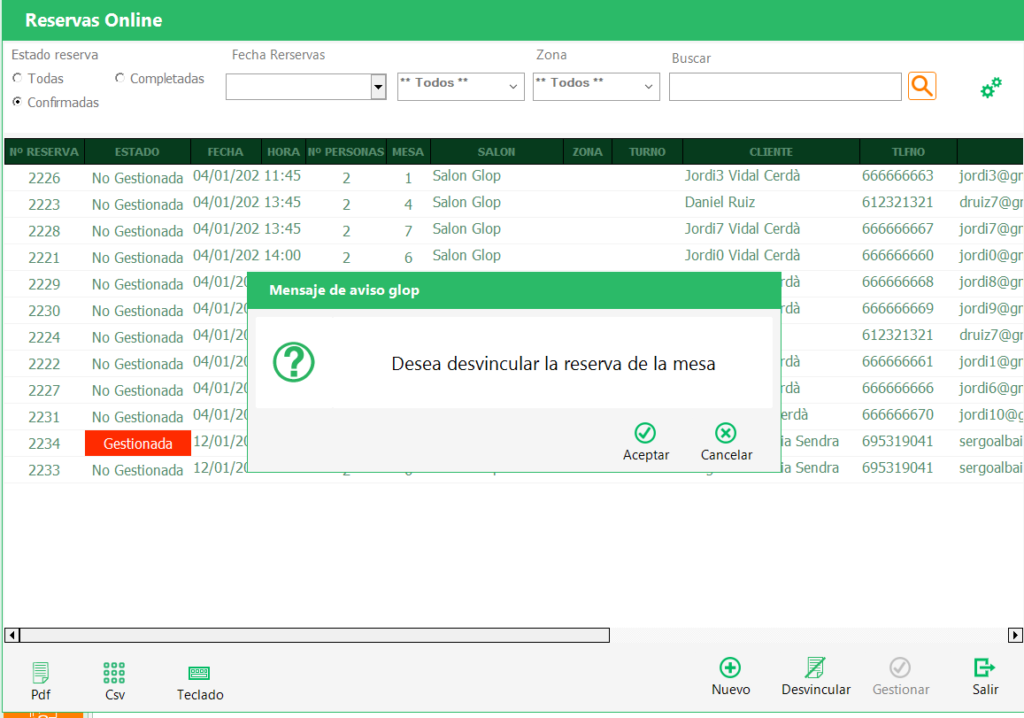
Nota de funcionamiento
En el caso de haber modificado el APIREST original de la instalación en la nube y/o licencia, es necesario borrar los registros de APIREST_BEARER de la tabla TB_TERMINALES para que conecte correctamente con los nuevos datos generados.
