Este contenido esta restringido para usuarios registrados y con un perfil específico. Si dispone de uno, pulsa en "acceder" para poder verlo.
Acceder
Etiqueta: Gestor de Compras
Auditoría con ITI sobre la refactorización del Gestor de Comandas
Este contenido esta restringido para usuarios registrados y con un perfil específico. Si dispone de uno, pulsa en "acceder" para poder verlo.
Acceder
Revisión de comentarios Gryphonms 03/02/2023
Recomendación: Hemos detectado que hay productos de compra y venta con varios formatos. Recordar que los artículos de compra y los de compra y venta no pueden tener varios formatos. Los únicos artículos que pueden tener varios formatos son única y exclusivamente los de venta.
Artículos de plantilla de proveedor no se muestran en APK
Los artículos que no se muestran en la plantilla de proveedores en la APK, es porque nunca se les ha hecho ninguna entrada de stock o stock inicial. Este punto ya se indicó en una reunión previa.
No funciona a tiempo real con el terminal y base de datos
Hemos comprobado que el servio se bloquea por un periodo de tiempo y luego se recupera. Pensamos que es problema de la maquina virtual que lo bloquea por algún motivo peor no hemos podido dar una solución ya que solo vemos este comportamiento en esta máquina. Aun así no es preocupante ya que aunque puede darse el caso de no recibir los datos en tiempo real no van a pasar más de 5 minutos en que n lo haga ya que es el tiempo en que el servicio se reincida. Seguiremos buscando la causa.
Pedido convertido sigue apareciendo pendiente en central
Hemos comprobado que está acción no se está realizando cuando se realiza esta acción desde la APK. Se solucionará en breve.
No reconoce los códigos de barras
Hay artículos duplicados, si tenemos artículos duplicados y añadimos a la plantilla uno que no tiene código de barras. Por ejemplo, la coca cola lata 33cl está duplicada y los datos de código barras/Formato no son iguales entre ellas. Por tanto si buscamos por el código de barras de la que no está añadida a la plantilla, nunca nos va a poder realizar la búsqueda de forma correcta.
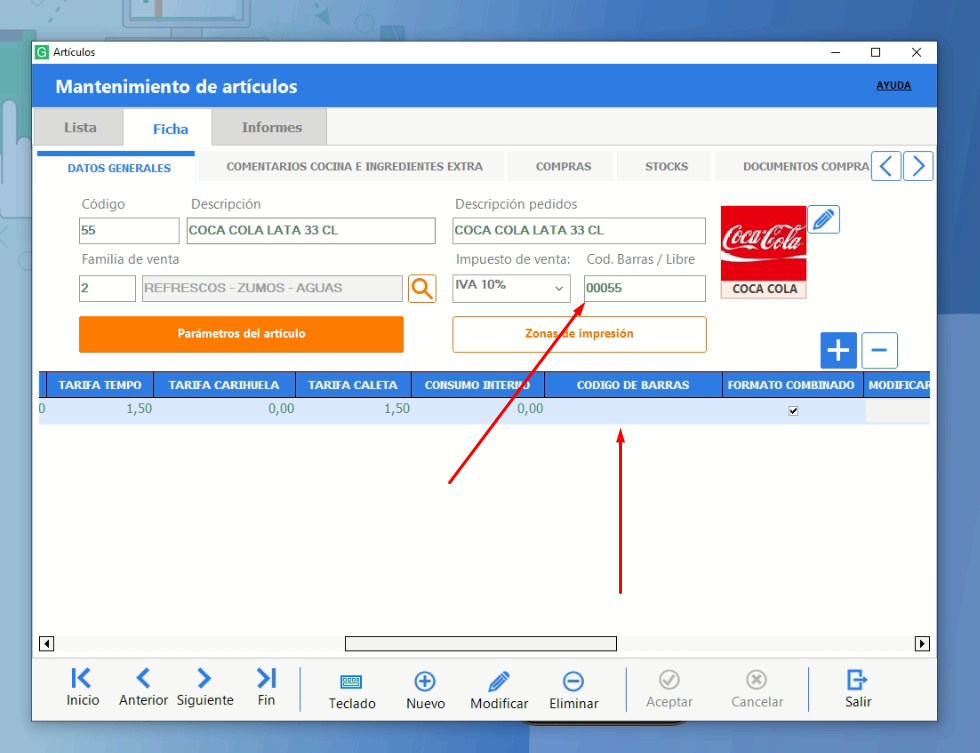
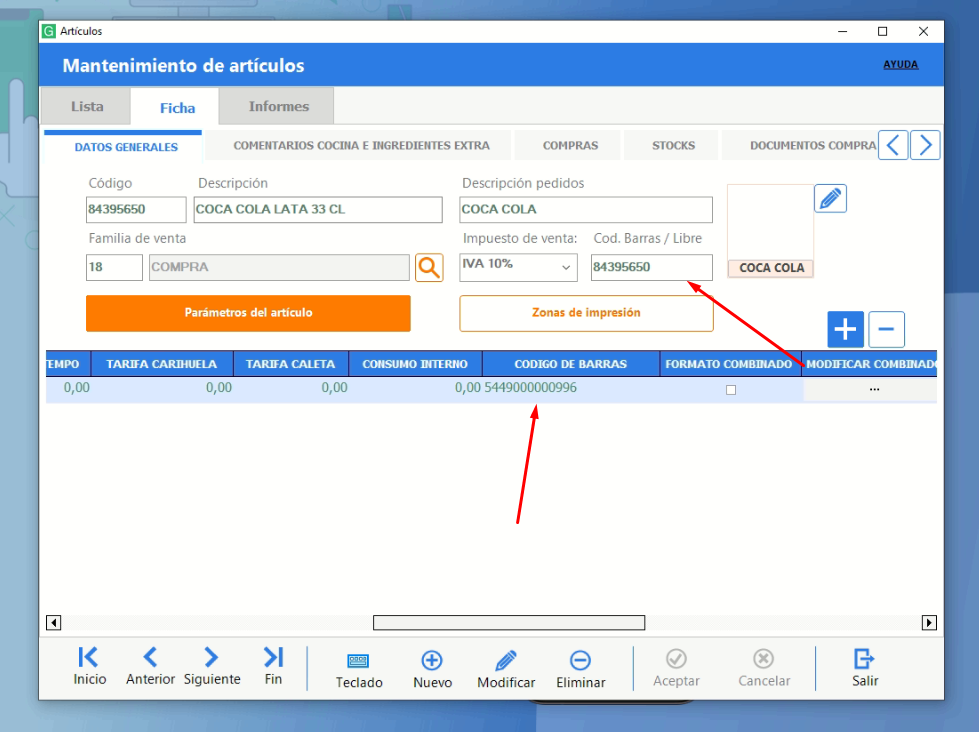
En estas dos capturas podemos ver un artículo que está duplicado y sus códigos de barras no son iguales, por tanto, según el que hayamos añadido a la plantilla de pedidos, será el que habrá que tener en cuenta a la hora de buscar por código de barras. En el video se puede observar como realizamos una búsqueda por ambos códigos de barras de uno de los dos artículos y lo encuentra sin problemas y tras esto realizamos la búsqueda por el código de barras del otro artículo y no lo encuentra.
Captura 11525: Mensaje que sale cuando le das a “Ver documentos” después de haber creado un pedido de compra.
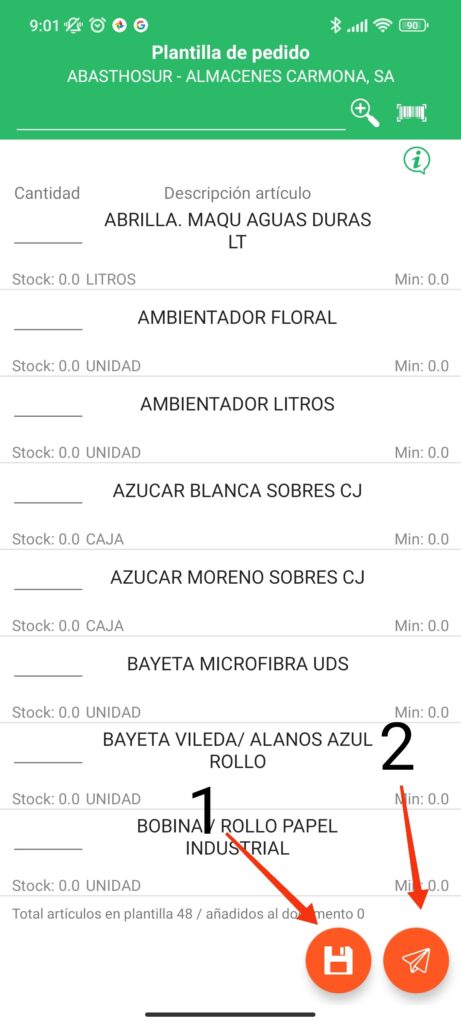
Al crear un pedido o visualizarlo desde el apartado de crear documentos o ver documentos, tenemos dos opciones:
Número 1 en la captura de pantalla: Botón guardar, este botón se encarga de guardar de manera local el documento, no lo envía a los terminales, se guarda en el propio dispositivo en el que se encuentra instalada la aplicación.
Número 2 en la captura de pantalla: Botón enviar, este botón se encarga de enviar el documento a los terminales, cuando pulsamos sobre este botón, el pedido/documento se enviará a los terminales que corresponda.
En la captura enviada con número 11525 lo que podemos ver es el mensaje que se nos muestra cuando hemos guardado el documento(Opción 1), ya sea creándolo o visualizándolo. Cuando se nos muestra este mensaje tenemos dos opciones: Si le damos a Sí, podremos recuperar el pedido anteriormente guardado y enviarlo, si le damos a No, nos dará la opción de borrarlo de forma local y tras borrarlo, volveremos al funcionamiento habitual, donde nos dará la opción de seleccionar el proveedor para así crear o ver sus documentos.
Captura 131711: Mensaje cuando necesitas parar de hacer inventario (regularización de stock) o intentas salirte por cualquier circunstancia. No te permite guardar datos y continuar más tarde como comentamos en su día.
Las regularizaciones de stock desde la APK se guardan al enviar, cuando nosotros pulsamos sobre el botón enviar nos preguntará que queremos hacer, si queremos guardar y no regularizar, opción la cual nos permitirá seguir editándola después, o regularizar, la cual realizará la regularización y ya no nos permitirá editarla después.
Captura 141101: Mensaje que aparece en forma de spam cuando estás realizando un Regularización de Stock.
Se ha solucionado en la APK controlando que cuando se está realizando una regularización no se pueda mostrar ningún mensaje.
Manual Técnico Gestor de Compras
Este contenido esta restringido para usuarios registrados y con un perfil específico. Si dispone de uno, pulsa en "acceder" para poder verlo.
Acceder
Manual Regularización de Stock
CONFIGURACIÓN DESDE GLOP
• Nos dirigimos a la pestaña de Configuración y seguidamente entramos en la pestaña Terminales.
• Ahora seleccionaremos la pestaña Ficha, activaremos la función para Modificar y después
clickaremos en Parámetros del Terminal.
• Bajaremos hasta la sección Opciones de Compra.
• Activaremos la opción Permitir regularizar en diferido los documentos de “Regularización de
Stock”
REGULARIZACIÓN DESDE GLOP
Para realizar una regularización desde Glop nos dirigiremos al apartado Compras.
• Seguidamente entraremos en Documentos de Stock donde podremos observar el historial de documentos que hayamos realizado.
• Seleccionaremos el icono de Nuevo para crear un nuevo documento de stock y seguidamente especificaremos que será una Regularización de Stock.
• Ahora añadiremos los artículos que queremos regularizar indicando la cantidad de cada artículo que dispongamos en el almacén seleccionado.
• Una vez añadidos todos los artículos a regularizar, podremos, o bien guardar la regularización para terminarla en otro momento, o bien finalizarla para que se apliquen los cambios realizados.
• Hay que tener en cuenta, que, si mientras que una regularización esta en estado “guardado pero no regularizado” se realizan ventas o entradas de stock, estas se verán reflejadas al regularizar, modificándose los campos de cantidad y existencias. En el video se puede observar como cambian estos campos tras realizar una venta de 5 Coca Cola pasando de una cantidad de 350 a una de 345.
Realizar REGULARIZACIÓN desde la aplicación Android.
Configuración aplicación Android
• Desplegaremos el menú lateral y entraremos en el apartado Configuración y seleccionaremos la
conexión API. La contraseña de acceso es: cafeconleche
• Seguidamente elegiremos el terminal al que queramos enlazar el dispositivo y activaremos la
opción para Realizar regularizaciones y guardaremos los cambios.
Uso aplicación Android
• Desde el menú principal seleccionaremos la opción Regularizar Stock
• Una vez dentro nos aparecerán todos los artículos los cuales tengan un stock inicial en el terminal
al cual hemos asociado el dispositivo.
• Como en la aplicación de Glop, escribiremos en el campo, al lado izquierdo de cada artículo, la
cantidad que tengamos en dicho almacén.
• Para finalizar podremos guardar la regularización para terminarla más tarde o aplicar los cambios
y completar así la regularización.
Manual APK Compras Glop
Configuración inicial
Para activar el servicio de envío de correo y conversiones automáticas desde la APK de pedidos a albaranes se debe ir al archivo glop.ini y en el bloque [business] el parámetro envioemailapkgc debe ser igual a 1.
Configuración desde Glop.
- Añadiremos un correo electrónico al proveedor para poder enviarle los pedidos.
- Asignaremos el proveedor a los terminales que deseemos.
- En la plantilla de pedidos añadiremos los artículos que nos aparecerán en la apk para poder generar nuevos pedidos.
- Al añadirlos, les podremos añadir un pedido mínimo y modificar el envase.
Configuración de correo.
- Configuraremos el correo de salida, para saber como hacerlo acceder a: https://www.glop.es/faqs_ventastpv/configuracion-de-correo-saliente-y-envio-de-facturas-por-email-desde-glop/
- Desde la pestaña mensaje proveedores, podremos configurar 3 campos, quien lo envía, el asunto y el cuerpo del mensaje. En el cuerpo del mensaje disponemos de 3 variables, que podemos utilizar de la forma que queramos, para que en este aparezcan el nombre del proveedor, el tipo de documento o el número.
Configuración de la APK.
- Primeramente introducimos las credenciales de conexión con la API. Id y Secret.
- Tras esto, podemos elegir sobre que terminal vamos a trabajar
- En la parte superior de la selección de terminal disponemos de un buscador de terminales.
- También podemos elegir si queremos que nos de la opción o no de mandar el pedido por correo y si queremos permitir la creación y la conversión de documentos y tan solo 1 de ellos.
- Otra de las opciones, es poder realizar pedidos normales y/o pedidos a la central de compras.
Generar un pedido desde la APK
- Primeramente, en caso de poder realizar tanto pedidos como pedidos a la central de compras elegiremos una de las opciones.
- Seguidamente seleccionamos un proveedor, en el caso ser a la central de compras, solo aparecerán proveedores con el parámetro de la central de compras activo. En el vídeo se puede observar como según la opción aparecen unos proveedores u otros.
- En la parte superior de la selección de proveedores disponemos de un buscador.
- Una vez seleccionado nos aparecerá su plantilla de artículos.
- En la parte superior de la plantilla, disponemos de un buscador de artículos.
- Añadiremos a cada articulo la cantidad que consideremos, teniendo en cuenta que, debe ser igual o superior al pedido mínimo y si se deja la cantidad vacía, el articulo no se añade al documento.
- Una vez pulsemos sobre el botón guardar nos preguntara si queremos enviar el documento, y en caso de tenerlo activo en la configuración, nos preguntara si queremos mandarlo por correo al proveedor (excepto en pedidos de la central de compras).
Podemos ver como el pedido aparece en Glop.
Convertimos el pedido desde la APK
- Seleccionaremos si el pedido a convertir es normal o de la central de compras
- Seleccionaremos un proveedor
- En la parte superior de la selección de proveedores disponemos de un buscador.
- Una vez seleccionado nos aparecerán todos los pedidos pendientes de este proveedor
- En la parte superior disponemos de un buscador, por numero o fecha.
- Seleccionaremos uno de ellos y accederemos a la comprobación
- Una vez dentro, debemos seleccionar los productos que deseamos puntear para que sean enviados.
- Si hemos recibido un articulo parcialmente, podremos modificar la cantidad.
Podemos ver como en Glop aparece el documento ya convertido
Consideraciones
El proceso de envío del pedido por email al proveedor y la conversión de los documentos son acciones que solo se realizarán si el Software Glop está arrancado.
