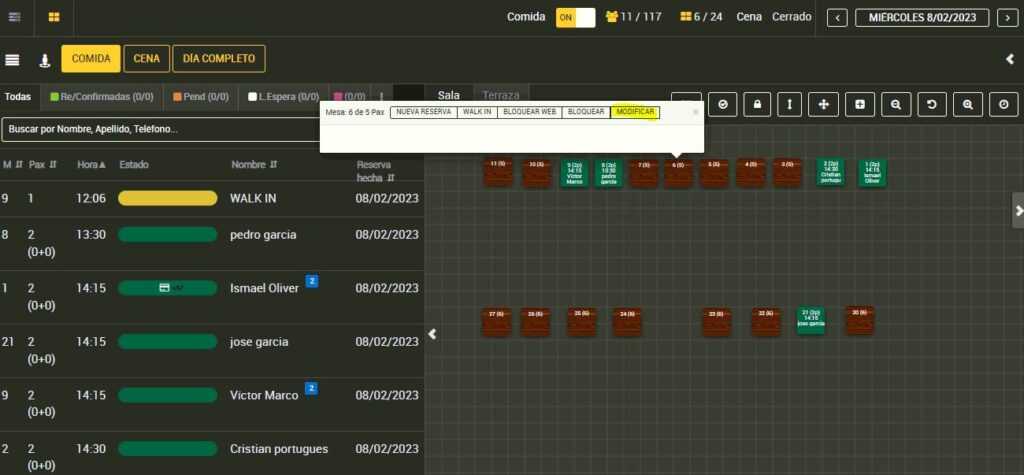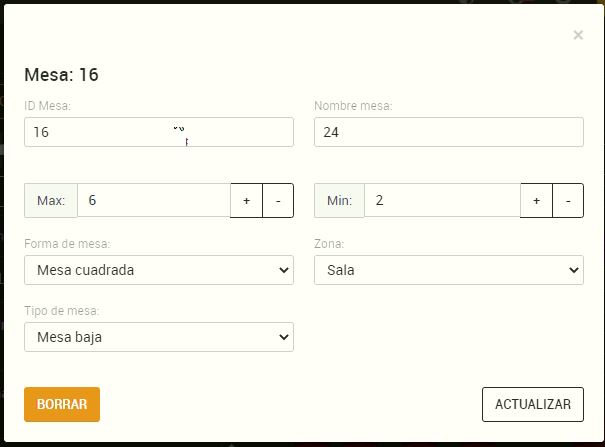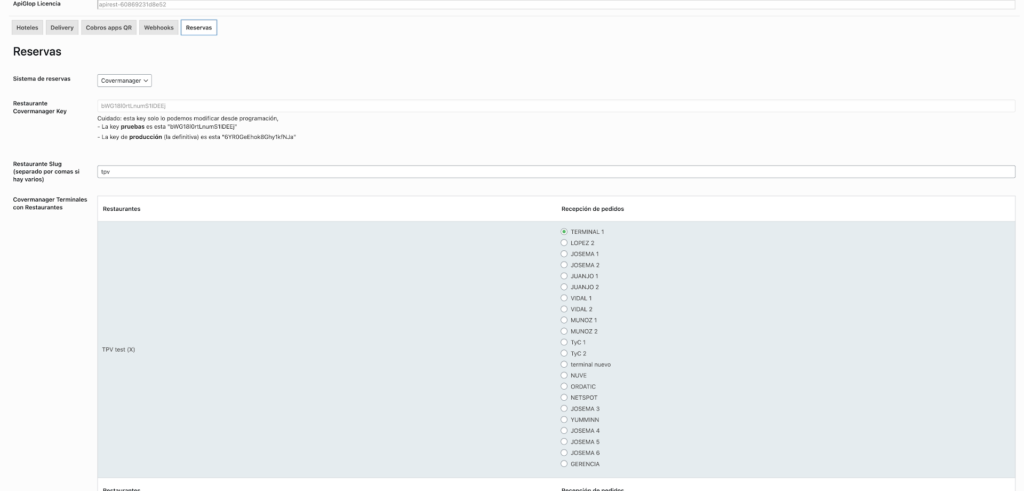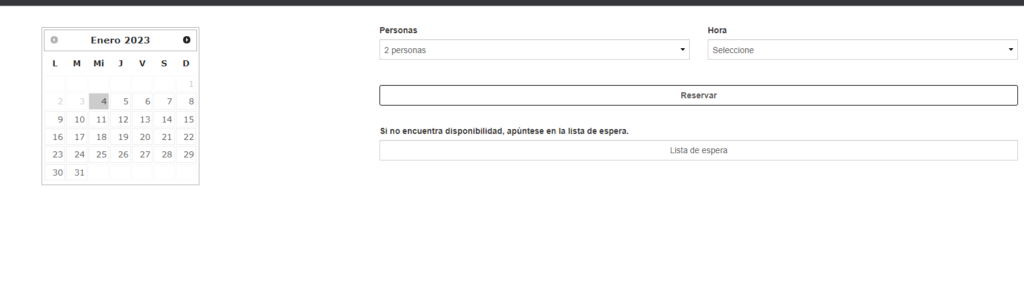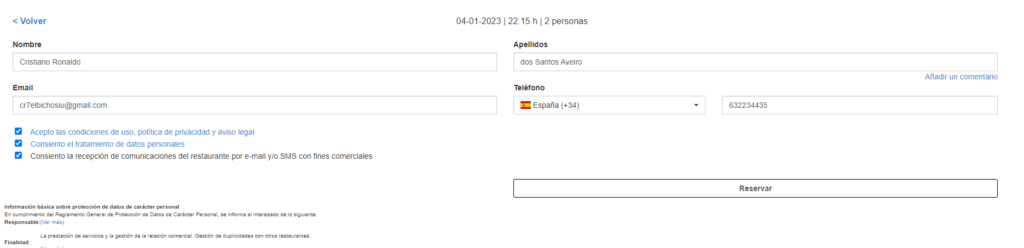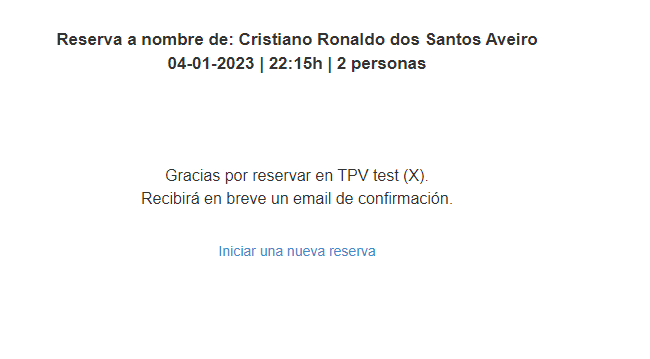REQUISITOS DE LICENCIA
- La licencia debe ser Cloud o Business.
- Debe tener marcado el módulo de Restoo en el apartado API Rest.
- Previamente se debe configurar el Restoo (Cliente).
- No se pueden tener habilitada más de una integración de Reservas Online de manera simultánea.
CONFIGURACIÓN DE RESTOO
Como configuración en la plataforma de Restoo tendremos que dirigirnos a la pestaña de mapeo de mesas y unir las mesas de la plataforma con las mesas de Glop mediante los ID’s de las mesas. Link
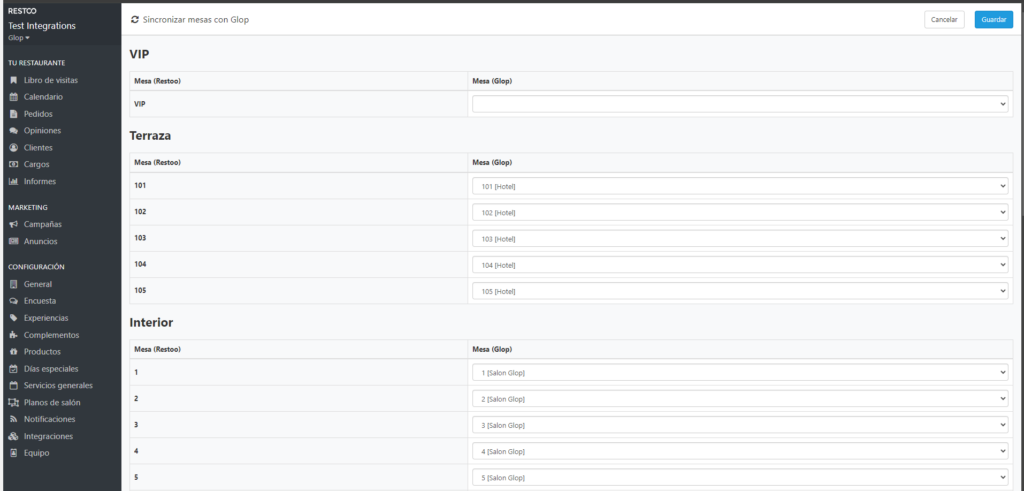
CREACIÓN DE LA RESERVA
Para crear una reserva desde la plataforma de Restoo simplemente tendremos que clickar en el botón de nueva. Enlace a la plataforma: Link
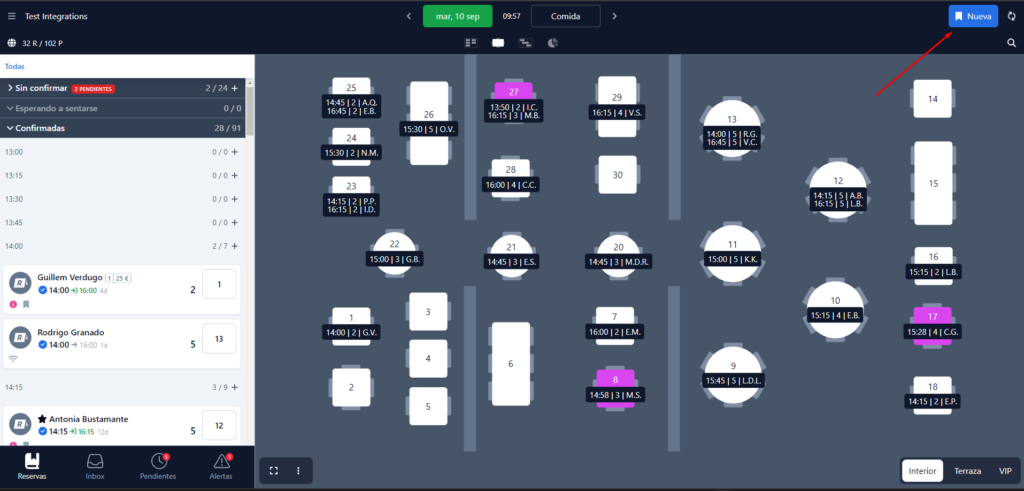
Seleccionar la fecha de la reserva.
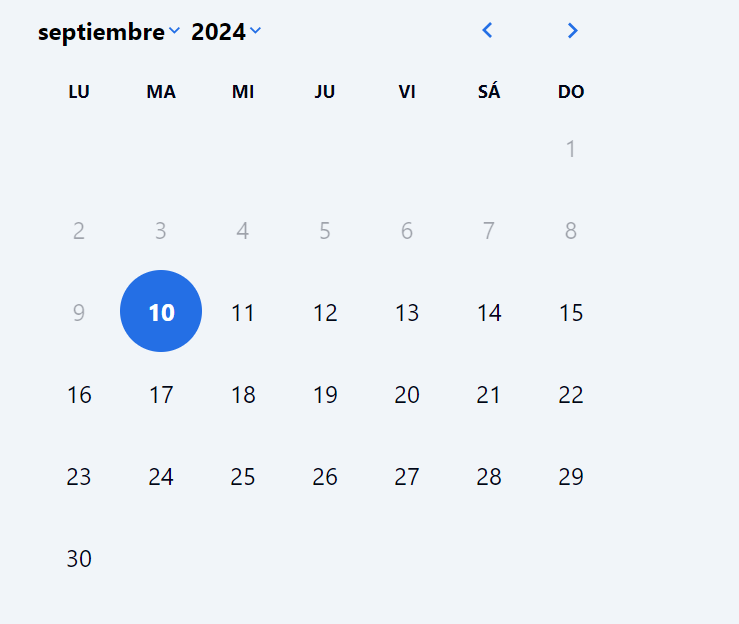
El número de adultos y niños que se sentarán.
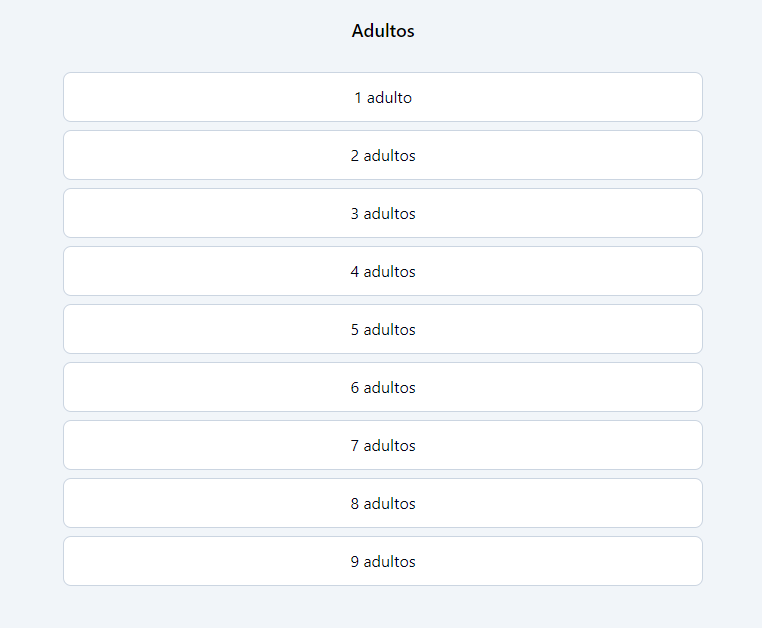
Seleccionar el turno y la hora de la reserva.
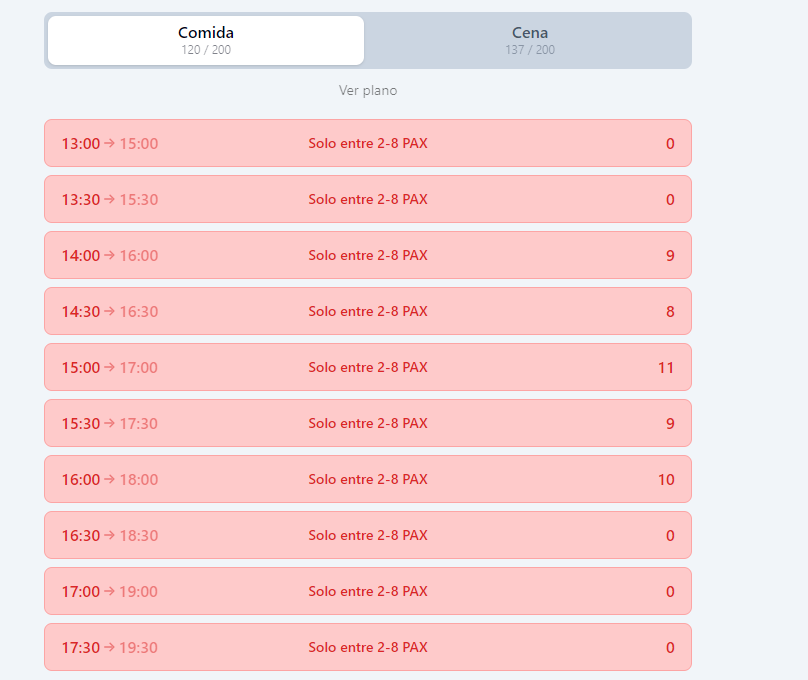
Y finalmente asignar la mesa en la cual se van a sentar.
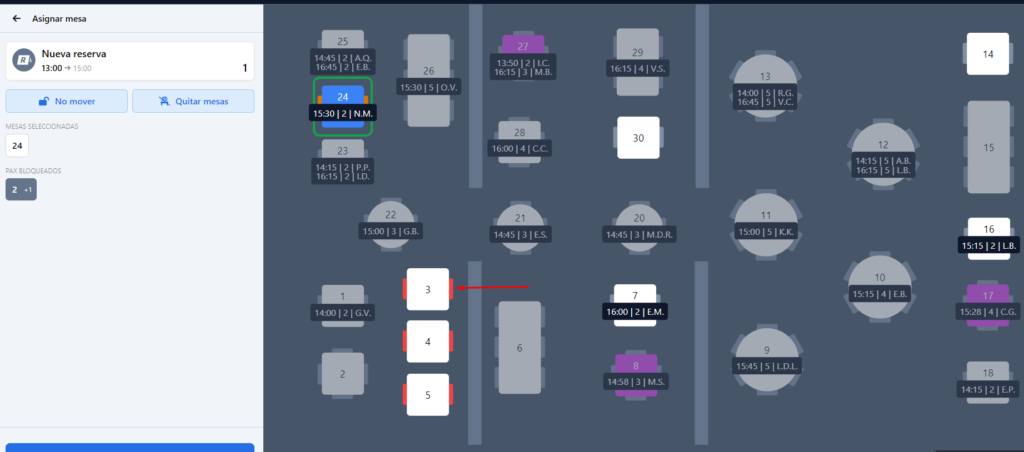
GESTIÓN DE LA RESERVA DESDE GLOP
Para acceder a la gestión de reservas desde Glop primero tendremos que acceder al TPV, después en utilidades y para finalizar en Reserva Online.
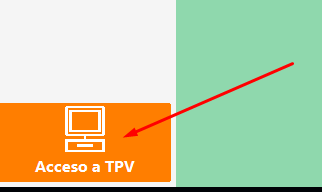
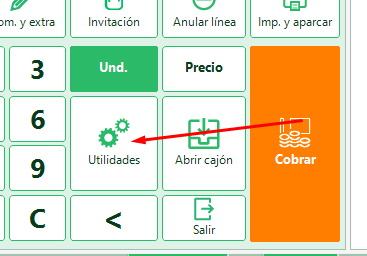
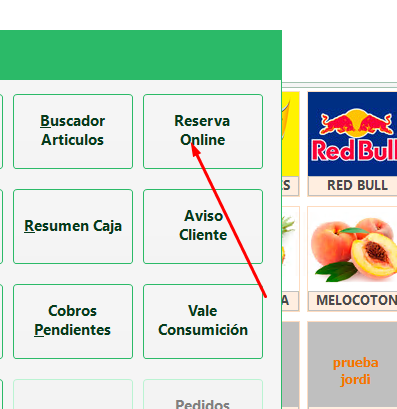
Una vez estemos ya en la pestaña de Reservas Online, podremos observar un listado con todas las reservas confirmadas o pendientes de confirmar para así poder gestionarlas individualmente.
Estas reservas, podrán ser canceladas desde el botón cancelar, seleccionando una de ellas.
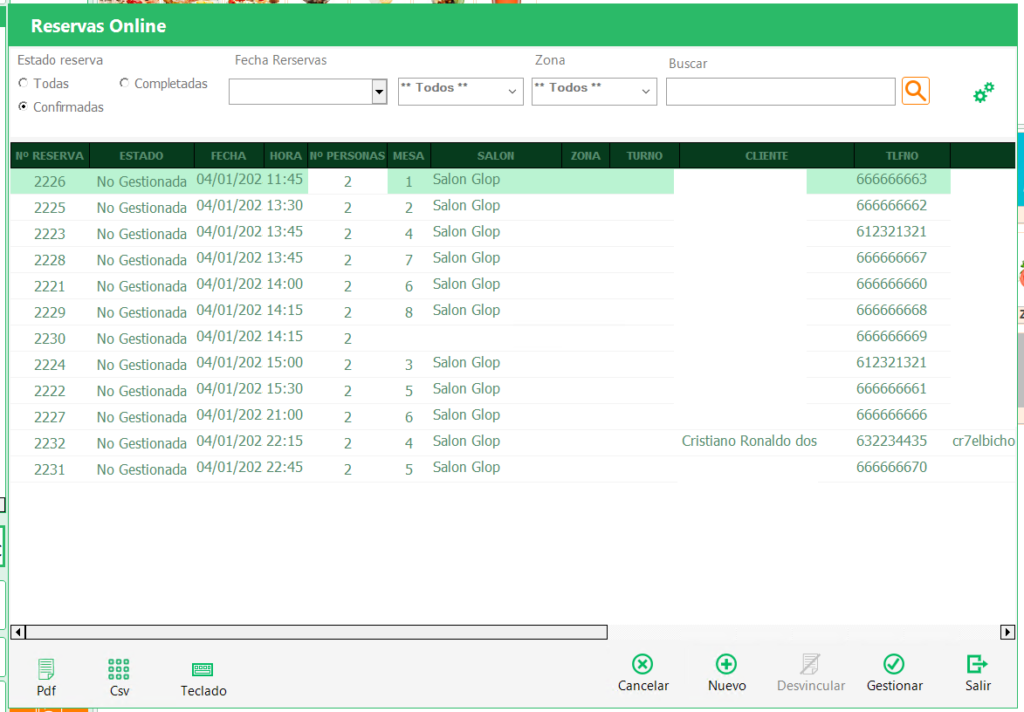
Nota: Cuando una reserva no cuenta con Zona ni Turno la reserva es de Cover Manager, si la reserva cuenta con dichos campos, es una reserva de Glop
Para gestionar la reserva, seleccionaremos una de ellas del listado, pulsaremos sobre el botón gestionar. Tras esto se abrirá la pantalla de ventas con la mesa seleccionada, donde podremos añadir artículos o aparcarla vacía. Si la aparcamos vacía aparecerá de color rojo como mesa reservada y si la aparcamos con articulo estará de color azul como mesa ocupada.
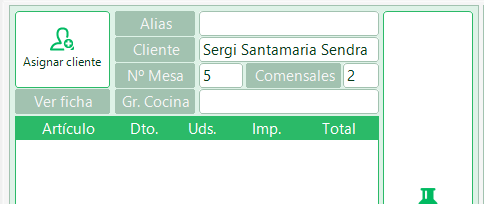
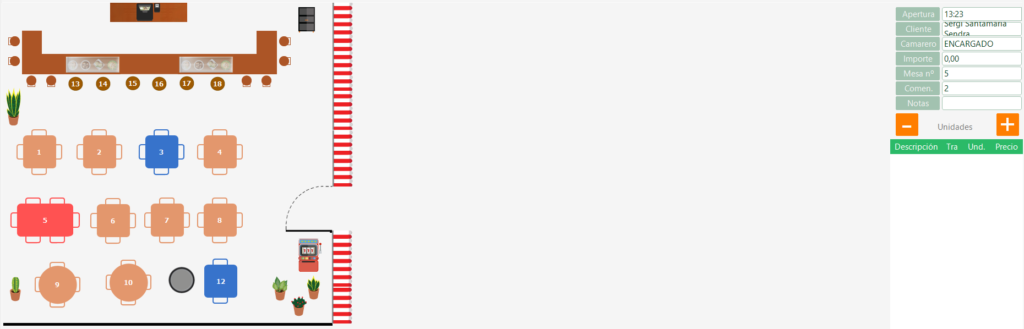
Tras gestionar la reserva, si por algún motivo lo deseamos podemos desvincular la reserva de esa mesa, a través del botón desvincular, de forma que la mesa volverá a aparecer en estado libre para ser ocupada.
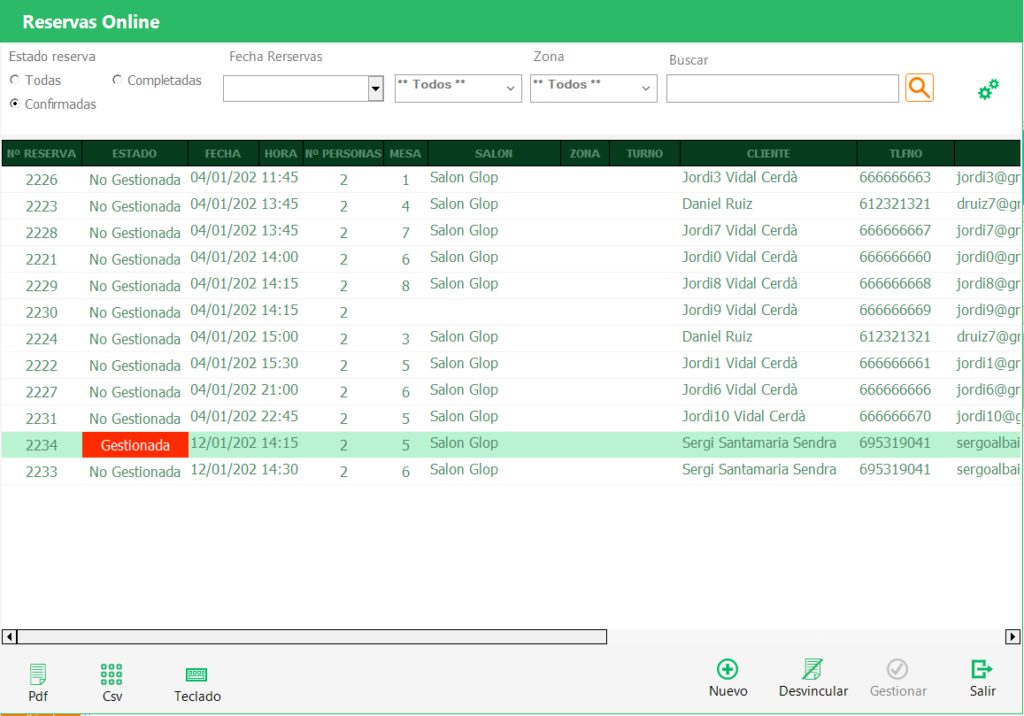
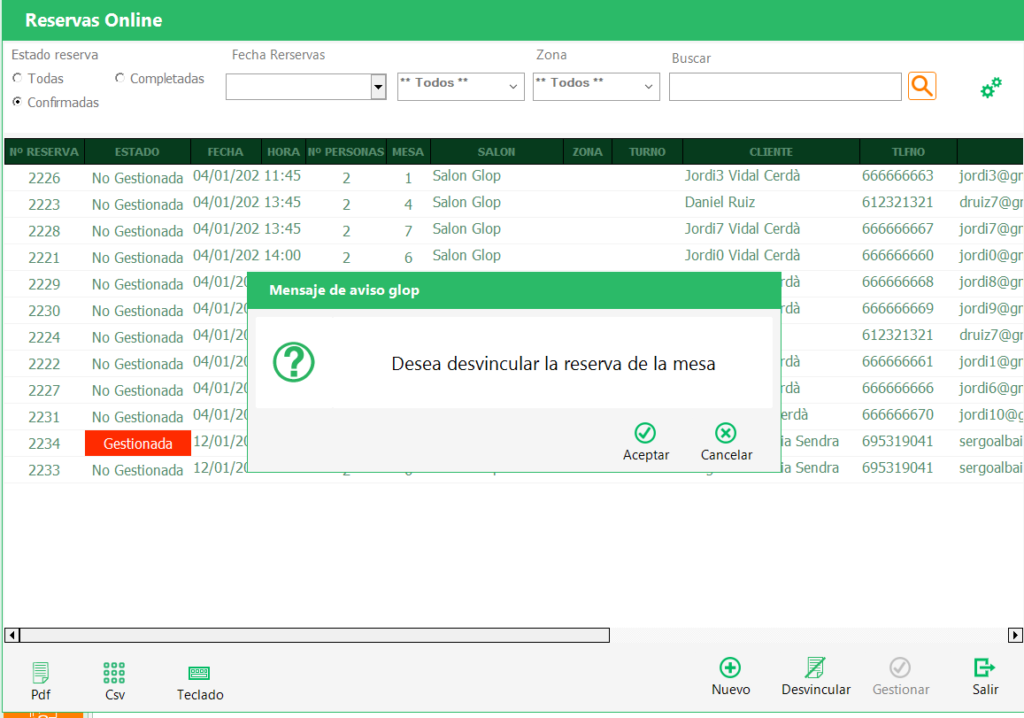
Vídeo flujo completo de gestión de reservas
Nota de funcionamiento
En el caso de haber modificado el APIREST original de la instalación en la nube y/o licencia, es necesario borrar los registros de APIREST_BEARER de la tabla TB_TERMINALES para que conecte correctamente con los nuevos datos generados. Al intentar traspasar una mesa de una reserva, la cual en la plataforma de Restoo está asignada a 2 mesas, en glop se realizará correctamente pero este cambio no se reflejará ni en la plataforma de Restoo ni en la Api Rest de Glop.