Este contenido esta restringido para usuarios registrados y con un perfil específico. Si dispone de uno, pulsa en "acceder" para poder verlo.
Acceder
Etiqueta: Glop
Manual Regularización de Stock
CONFIGURACIÓN DESDE GLOP
• Nos dirigimos a la pestaña de Configuración y seguidamente entramos en la pestaña Terminales.
• Ahora seleccionaremos la pestaña Ficha, activaremos la función para Modificar y después
clickaremos en Parámetros del Terminal.
• Bajaremos hasta la sección Opciones de Compra.
• Activaremos la opción Permitir regularizar en diferido los documentos de “Regularización de
Stock”
REGULARIZACIÓN DESDE GLOP
Para realizar una regularización desde Glop nos dirigiremos al apartado Compras.
• Seguidamente entraremos en Documentos de Stock donde podremos observar el historial de documentos que hayamos realizado.
• Seleccionaremos el icono de Nuevo para crear un nuevo documento de stock y seguidamente especificaremos que será una Regularización de Stock.
• Ahora añadiremos los artículos que queremos regularizar indicando la cantidad de cada artículo que dispongamos en el almacén seleccionado.
• Una vez añadidos todos los artículos a regularizar, podremos, o bien guardar la regularización para terminarla en otro momento, o bien finalizarla para que se apliquen los cambios realizados.
• Hay que tener en cuenta, que, si mientras que una regularización esta en estado “guardado pero no regularizado” se realizan ventas o entradas de stock, estas se verán reflejadas al regularizar, modificándose los campos de cantidad y existencias. En el video se puede observar como cambian estos campos tras realizar una venta de 5 Coca Cola pasando de una cantidad de 350 a una de 345.
Realizar REGULARIZACIÓN desde la aplicación Android.
Configuración aplicación Android
• Desplegaremos el menú lateral y entraremos en el apartado Configuración y seleccionaremos la
conexión API. La contraseña de acceso es: cafeconleche
• Seguidamente elegiremos el terminal al que queramos enlazar el dispositivo y activaremos la
opción para Realizar regularizaciones y guardaremos los cambios.
Uso aplicación Android
• Desde el menú principal seleccionaremos la opción Regularizar Stock
• Una vez dentro nos aparecerán todos los artículos los cuales tengan un stock inicial en el terminal
al cual hemos asociado el dispositivo.
• Como en la aplicación de Glop, escribiremos en el campo, al lado izquierdo de cada artículo, la
cantidad que tengamos en dicho almacén.
• Para finalizar podremos guardar la regularización para terminarla más tarde o aplicar los cambios
y completar así la regularización.
Arquitectura notificaciones con RabbitMq y GLOP
Este contenido esta restringido para usuarios registrados y con un perfil específico. Si dispone de uno, pulsa en "acceder" para poder verlo.
Acceder
Protocolo de pruebas MasterYield
Este contenido esta restringido para usuarios registrados y con un perfil específico. Si dispone de uno, pulsa en "acceder" para poder verlo.
Acceder
Protocolo de pruebas Deliverect
Este contenido esta restringido para usuarios registrados y con un perfil específico. Si dispone de uno, pulsa en "acceder" para poder verlo.
Acceder
Configuración y funcionamiento básico Central de Compras
- CARACTERISTICAS Y FUNCIONALIDADES PRINCIPALES
- Crear pedidos y albaranes que realizan movimientos de stock entre la central y los diferentes establecimientos. Estos pedidos y albaranes tienen el nombre de Pedidos CC y Albaranes CC
- Agrupar Pedidos CC para poder realizar pedidos a proveedores externos, agrupando todos los pedidos recibidos, sin necesidad de tenerlo que hacer individualmente. Al generar el pedido al proveedor tenemos la posibilidad de hacerle llegar el pedido por correo electrónico de manera automática.
- Posibilidad de convertir un Pedido CC a Albarán CC realizando la carga de stock (movimiento entre almacenes) correspondiente
- Posibilidad de facturar los Albaranes CC. Esto nos permite realizar facturas internas desde la central hacia los diferentes establecimientos.
- Posibilidad de convertir Pedidos CC a traspaso de almacenes, sin necesidad de generar un albarán.
CONFIGURACIÓN
Primeramente configuraremos los proveedores que deseamos que estén disponibles en central de compras. Tendremos que marcar el check de central de compras y asignar un almacén.
Tras esto, deberemos configurar los artículos para asignarles un precio de compra. El artículo deberá ser de stock, y accederemos a esta configuración desde el propio artículo — compras — otros proveedores.
El precio de compra es añadido principalmente para poder realizar albaranes valorados de cada uno de los pedidos realizados a la central de compras.
PEDIDO DESDE PUNTO DE VENTA A LA CENTRAL DE COMPRAS
ACCIONES DESDE EL TERMINAL CENTRAL SOBRE EL PEDIDO RECIBIDO DESDE EL PUNTO DE VENTA
OTRAS ACCIONES — TRASPASO DE ALMACENES
En el siguiente video podremos observar como podemos hacer un traspaso entre almacenes directamente, sin realizar un pedido a un proveedor.
La diferencia en cuanto al stock entre los pedidos y albaranes y los pedidos cc y los albaranes cc, es principalmente que al realizar un pedido y luego generar el albarán aumentamos el stock si teníamos 20 y pedimos 30 ahora tendremos 50 de ese articulo (realiza una carga de stock) , mientras que en los pedidos cc lo que hace es un movimiento de stock, si tenemos 100 en el central y 20 en el punto de venta y pedimos 30 a la central pasaremos atener 70 en la central y 50 en el punto de venta.
Configuración básica y funcionamiento del Gestor de Comandas
Este contenido esta restringido para usuarios registrados y con un perfil específico. Si dispone de uno, pulsa en "acceder" para poder verlo.
Acceder
Configuración y funcionamiento Zerosix
Configuración
Pasos a seguir:
Activaremos Zerosix desde configuración-terminales-modulos-api-fidelización-Zerosix
Lo activaremos, introduciremos las credenciales de acceso, y podremos elegir entre que nos muestre o no la pantalla de asignación fidelización directamente al cobrar una mesa desde el TPV. En caso de no activar esta configuración, para mostrar la pantalla de asignación de fidelización, deberemos hacer clic sobre el botón de fidelización en la pantalla de cobro.
Creación de un cliente desde Glop
Al introducir un numero de teléfono que no este asignado a ningún cliente, se creara un cliente provisional, con puntos latentes. Para que los puntos pasen a ser reales el usuario deberá aceptar las condiciones legales e introducir sus datos. Esta configuración deberá ser solicitada a Zerosix, de lo contrario no creara el cliente provisional.
Realizar una venta
Realizaremos una venta y veremos como aumentan los puntos de fidelización en la plataforma.
Utilización de cupones
Para que un cliente pueda disfrutar de cupones, primero deberemos asignárselos desde la plataforma de Zerosix. También al llegar a 200 puntos acumulados se generara un cupón de descuento automáticamente.
Configuración y funcionamiento Glop Pay
Configuración
Pasos a seguir:
- Activaremos Glop Pay desde configuración-terminales-módulos-Glop Pay
- Introduciremos las credenciales Account details_ID ->Desde el Panel Admin de Monei/Glop (No es necesario solicitarlo al cliente, nosotros tenemos acceso).
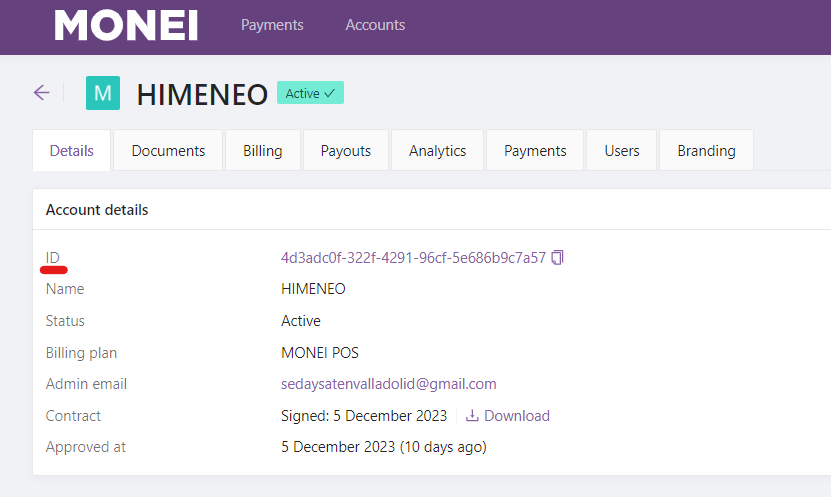
Una vez introducidas las credenciales de acceso, si queremos que imprima el QR en los tickets, activaremos el parámetro correspondiente en terminales—parámetros del terminal
Para poder realizar cobros a través de la pasarela de pago Glop Pay, debemos dar de alta o modificar una forma de pago en la que se le asigne esta pasarela (configuración-formas de pago-crear/modificar-parámetros de la forma de pago)
A tener en cuenta: si deseamos que los tickets impresos muestren el QR para el pago, aparte de la configuración explicada anteriormente, tendremos que modificar sus diseños desde la carpeta de instalación. En la ruta de instalación DisGlop\Plantilla1\PagoQr dispondremos de los diseños necesarios para que el QR se muestre en los tickets impresos, tan solo los tendremos que copiar a la ruta DisGlop\Plantilla1\ y sustituir los existentes. La impresora que utilicemos deberá ser una impresora por drivers.
Funcionamiento
Pago QR desde GlopDroid
También podremos mostrar el QR para el cobro desde los dispositivos GlopDroid
El código QR se mostrará en pantalla para que el cliente lo pueda escanear y proceder a realizar el pago
Se pueden hacer pagos completos (video anterior) y pagos parciales (siguiente video)
Al igual que desde el TPV se puede cancelar este código QR y el cliente no podrá finalizar el pago.
Pago desde el QR impreso en justificantes de Tickets
Al imprimir el justificante, este mostrará un código QR para que el cliente pueda efectuar el pago con él.
Cancelación del QR impreso en justificantes de Tickets
3 tipos de posibles cancelaciones
1- Abrir mesa
2- Modificar mesa
3- Cobrado con otro método de pago
Si se da alguna de las 3 situaciones anteriores el cliente no podrá finalizar el pago
Cuando el cliente finalice el pago, nos mostrara mensaje de confirmación como que el pago se ha realizado con éxito.
Pago desde el TPV
Cuando vayamos a realizar un cobro, seleccionaremos la forma de pago que tiene activa la pasarela de pago Glop Pay, tras esto nos mostrara un QR en pantalla que el cliente deberá escanear para completar el pago.
Cancelación desde el TPV
Si cancelamos el pago desde el TPV, si el cliente ha efectuado ya la lectura del código QR, no le permitirá finalizar el pago.
Manual APK Compras Glop
Configuración inicial
Para activar el servicio de envío de correo y conversiones automáticas desde la APK de pedidos a albaranes se debe ir al archivo glop.ini y en el bloque [business] el parámetro envioemailapkgc debe ser igual a 1.
Configuración desde Glop.
- Añadiremos un correo electrónico al proveedor para poder enviarle los pedidos.
- Asignaremos el proveedor a los terminales que deseemos.
- En la plantilla de pedidos añadiremos los artículos que nos aparecerán en la apk para poder generar nuevos pedidos.
- Al añadirlos, les podremos añadir un pedido mínimo y modificar el envase.
Configuración de correo.
- Configuraremos el correo de salida, para saber como hacerlo acceder a: https://www.glop.es/faqs_ventastpv/configuracion-de-correo-saliente-y-envio-de-facturas-por-email-desde-glop/
- Desde la pestaña mensaje proveedores, podremos configurar 3 campos, quien lo envía, el asunto y el cuerpo del mensaje. En el cuerpo del mensaje disponemos de 3 variables, que podemos utilizar de la forma que queramos, para que en este aparezcan el nombre del proveedor, el tipo de documento o el número.
Configuración de la APK.
- Primeramente introducimos las credenciales de conexión con la API. Id y Secret.
- Tras esto, podemos elegir sobre que terminal vamos a trabajar
- En la parte superior de la selección de terminal disponemos de un buscador de terminales.
- También podemos elegir si queremos que nos de la opción o no de mandar el pedido por correo y si queremos permitir la creación y la conversión de documentos y tan solo 1 de ellos.
- Otra de las opciones, es poder realizar pedidos normales y/o pedidos a la central de compras.
Generar un pedido desde la APK
- Primeramente, en caso de poder realizar tanto pedidos como pedidos a la central de compras elegiremos una de las opciones.
- Seguidamente seleccionamos un proveedor, en el caso ser a la central de compras, solo aparecerán proveedores con el parámetro de la central de compras activo. En el vídeo se puede observar como según la opción aparecen unos proveedores u otros.
- En la parte superior de la selección de proveedores disponemos de un buscador.
- Una vez seleccionado nos aparecerá su plantilla de artículos.
- En la parte superior de la plantilla, disponemos de un buscador de artículos.
- Añadiremos a cada articulo la cantidad que consideremos, teniendo en cuenta que, debe ser igual o superior al pedido mínimo y si se deja la cantidad vacía, el articulo no se añade al documento.
- Una vez pulsemos sobre el botón guardar nos preguntara si queremos enviar el documento, y en caso de tenerlo activo en la configuración, nos preguntara si queremos mandarlo por correo al proveedor (excepto en pedidos de la central de compras).
Podemos ver como el pedido aparece en Glop.
Convertimos el pedido desde la APK
- Seleccionaremos si el pedido a convertir es normal o de la central de compras
- Seleccionaremos un proveedor
- En la parte superior de la selección de proveedores disponemos de un buscador.
- Una vez seleccionado nos aparecerán todos los pedidos pendientes de este proveedor
- En la parte superior disponemos de un buscador, por numero o fecha.
- Seleccionaremos uno de ellos y accederemos a la comprobación
- Una vez dentro, debemos seleccionar los productos que deseamos puntear para que sean enviados.
- Si hemos recibido un articulo parcialmente, podremos modificar la cantidad.
Podemos ver como en Glop aparece el documento ya convertido
Consideraciones
El proceso de envío del pedido por email al proveedor y la conversión de los documentos son acciones que solo se realizarán si el Software Glop está arrancado.
