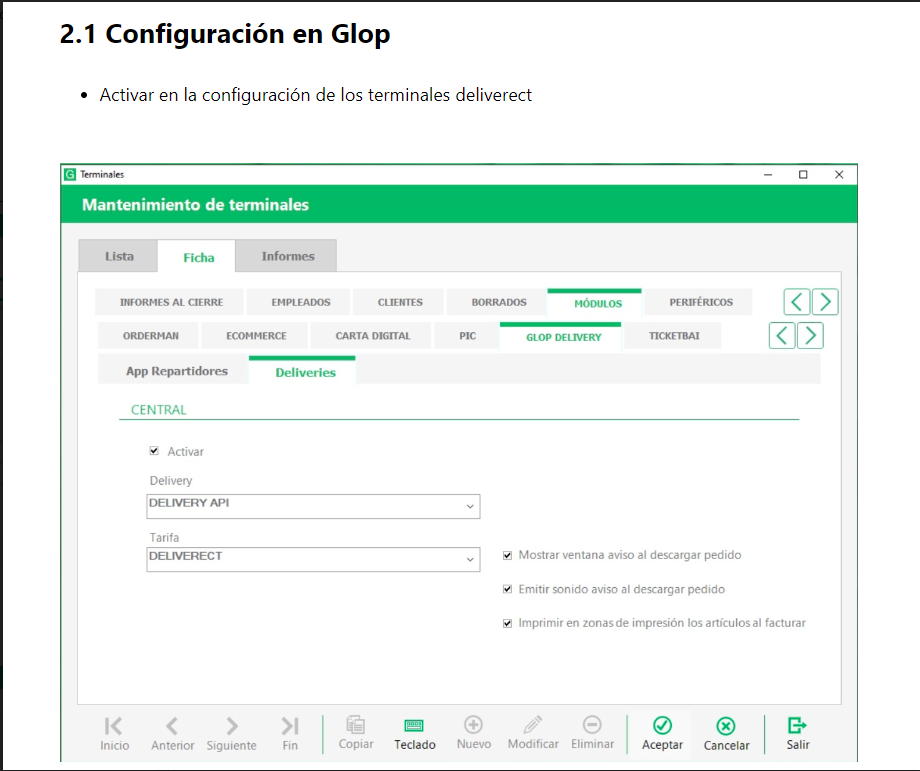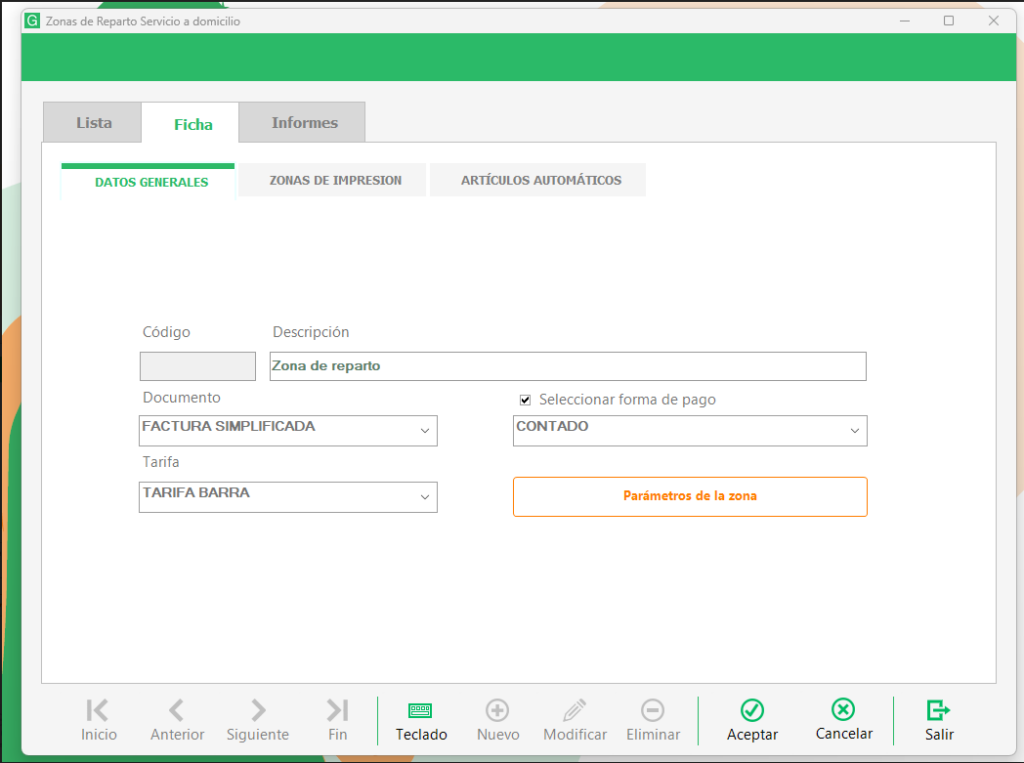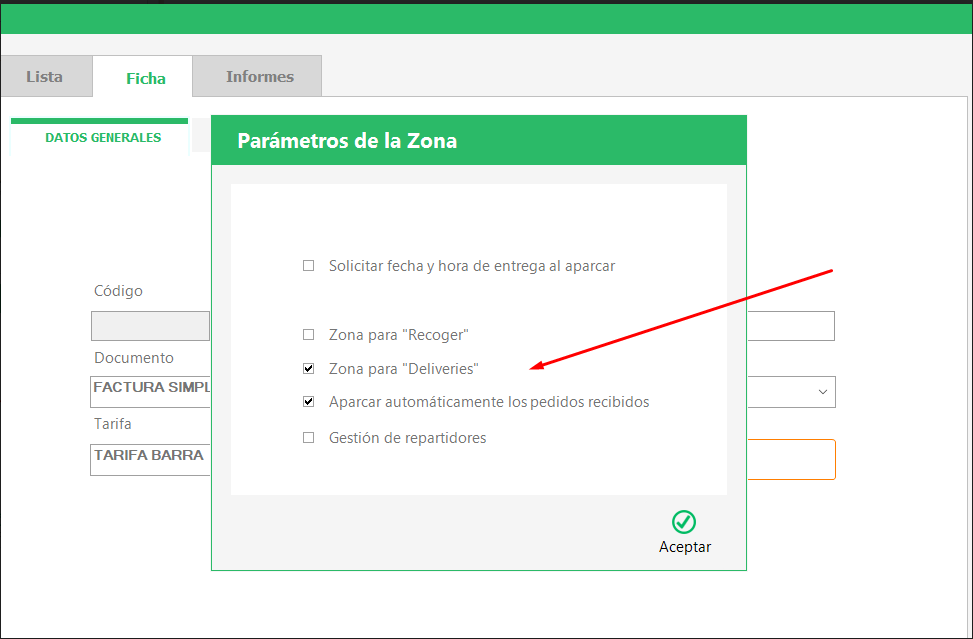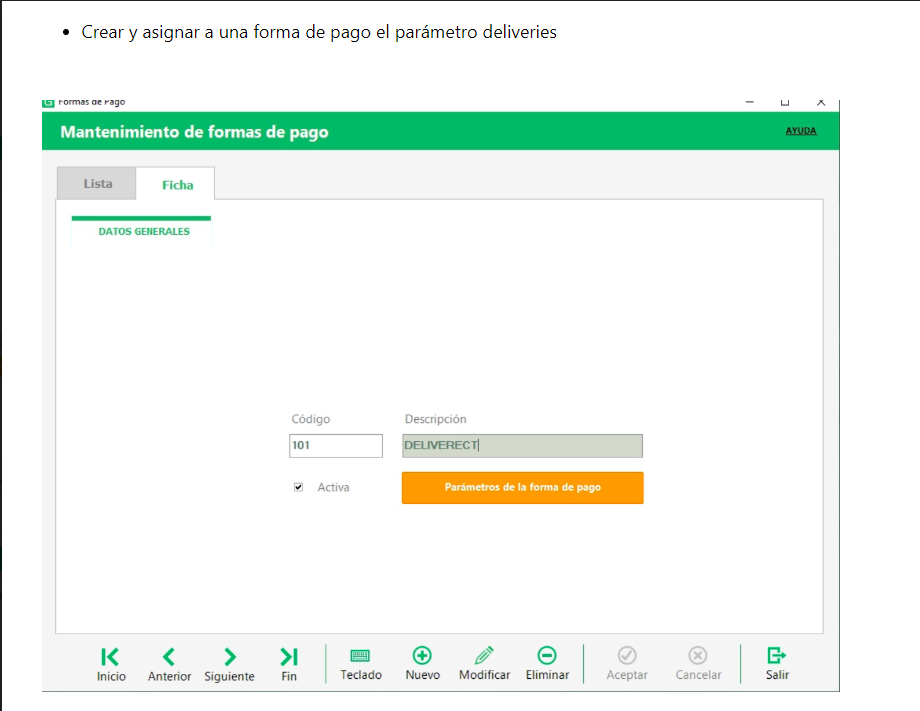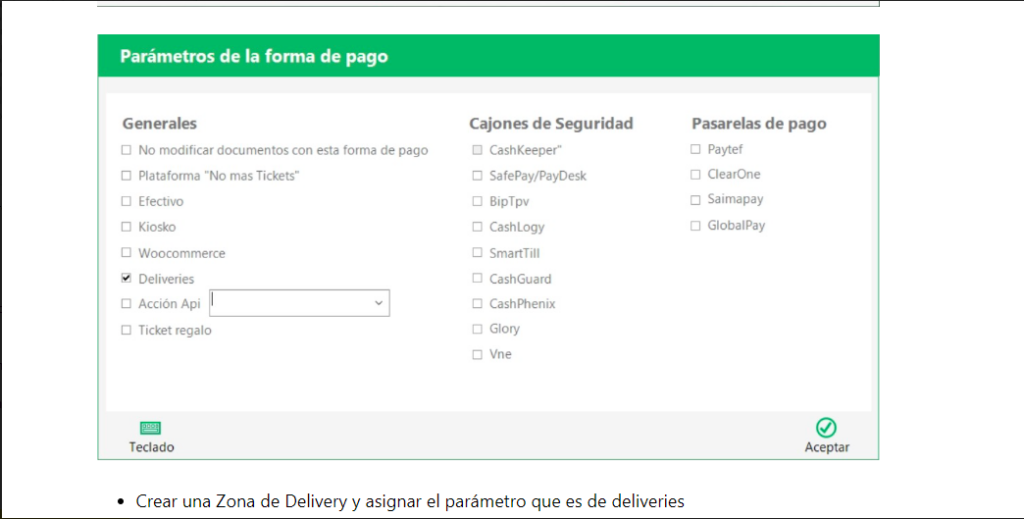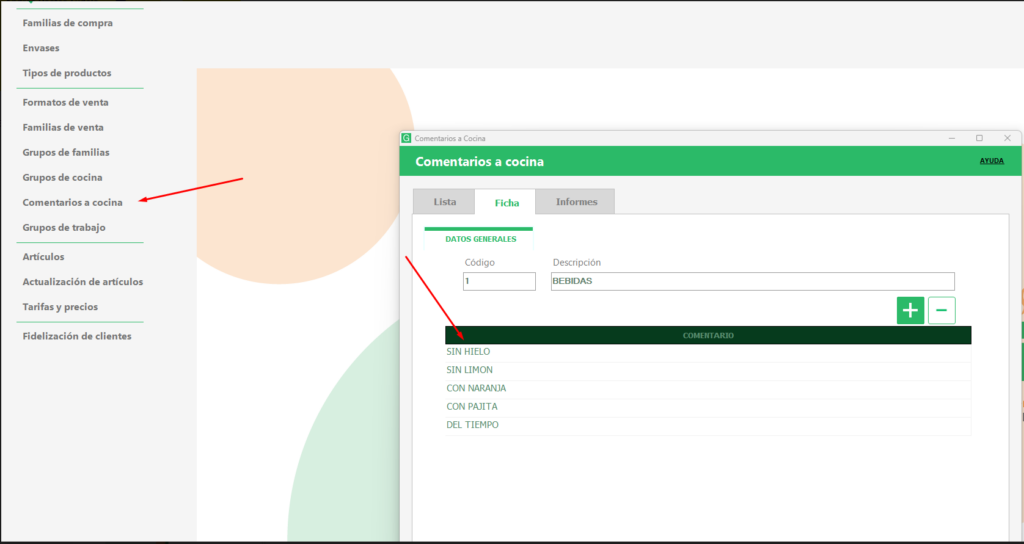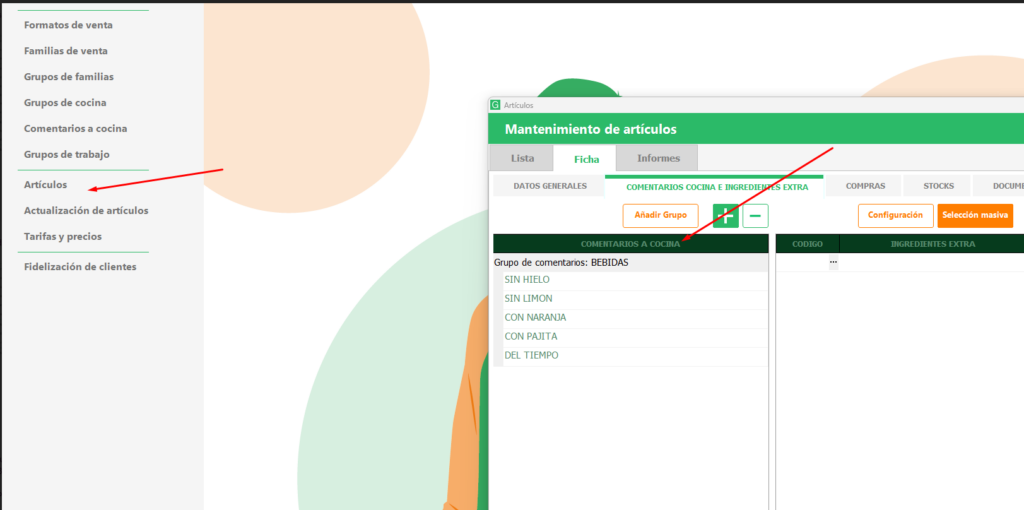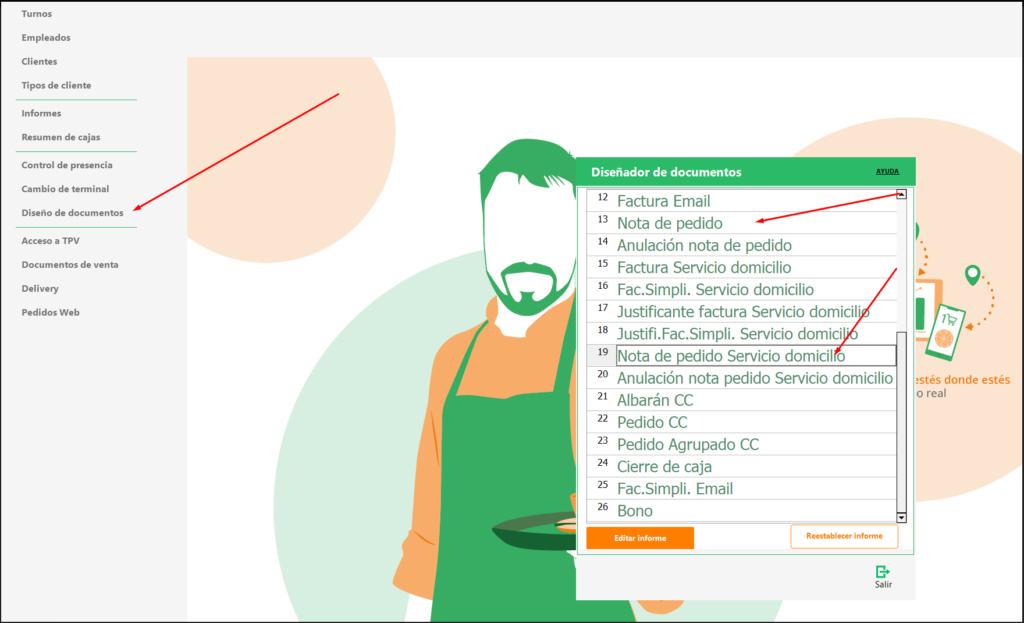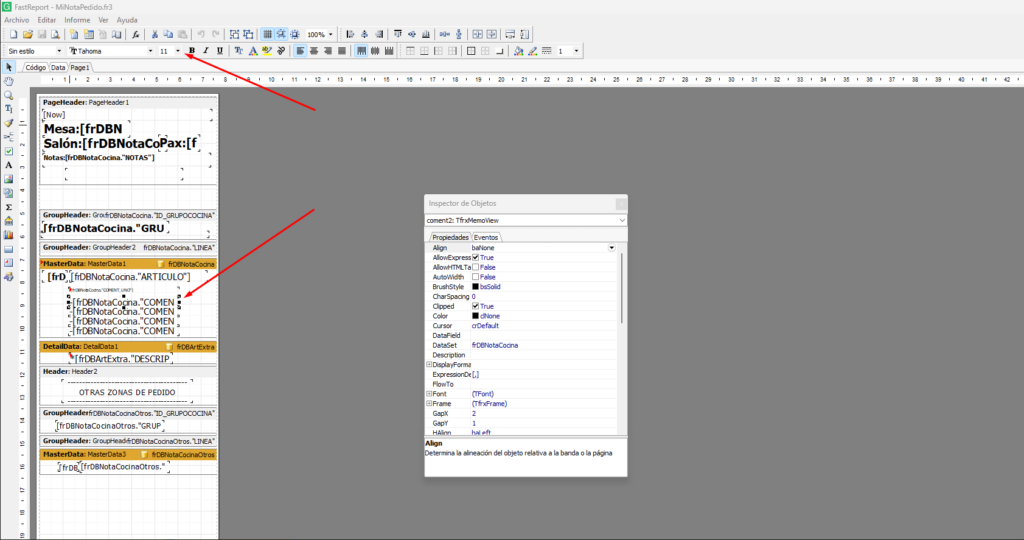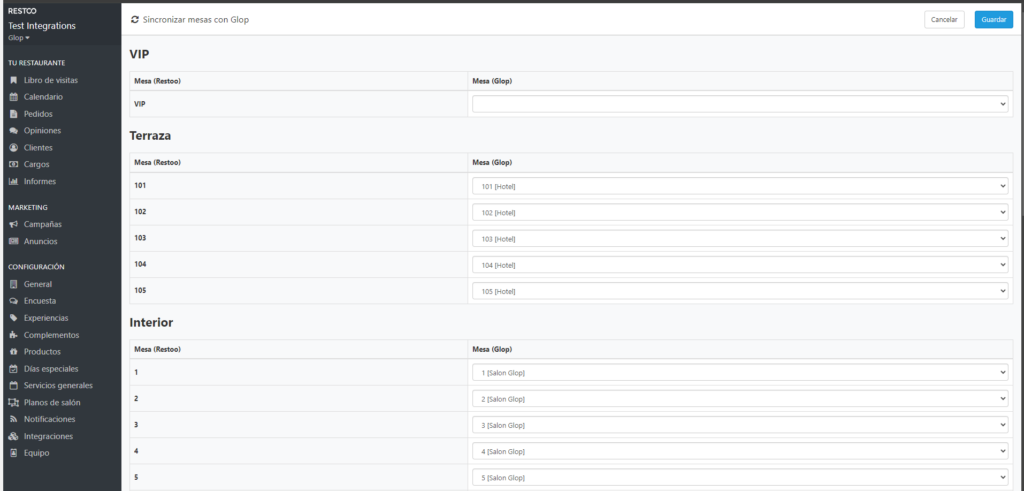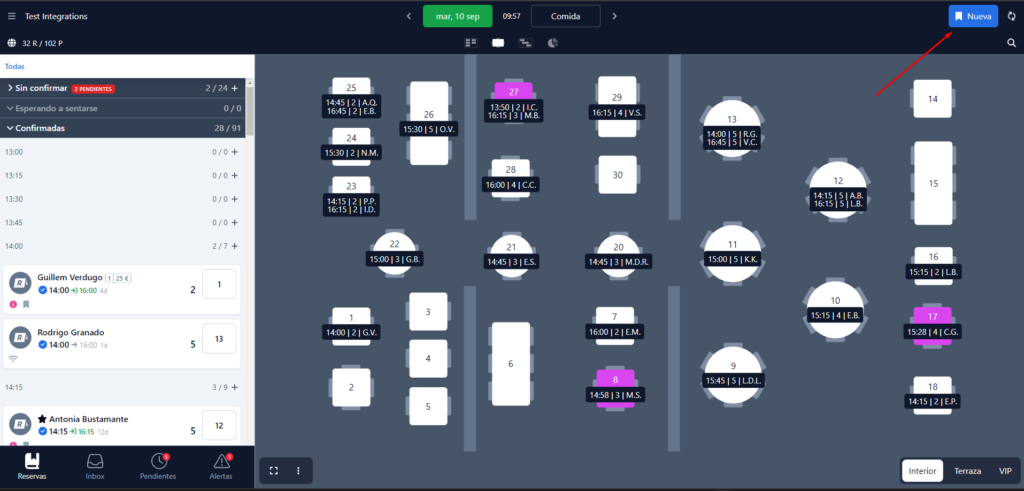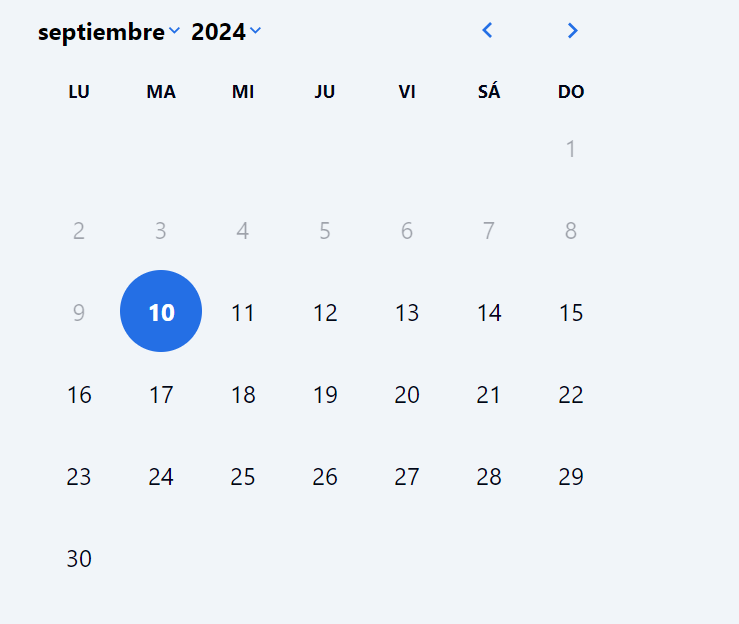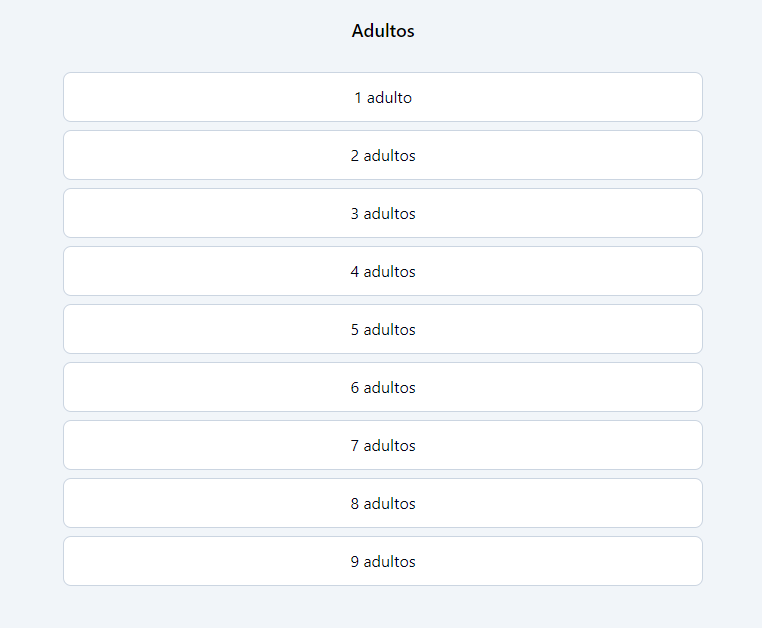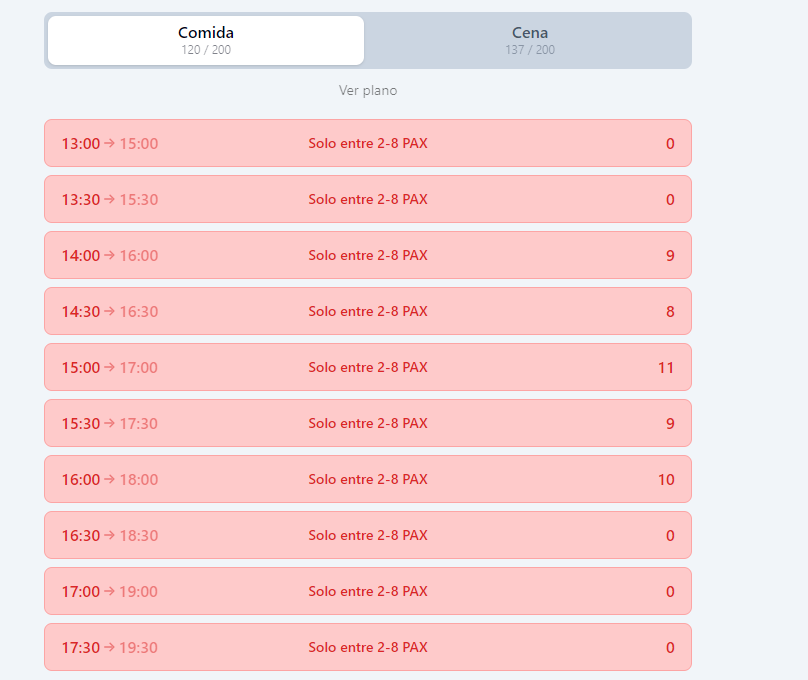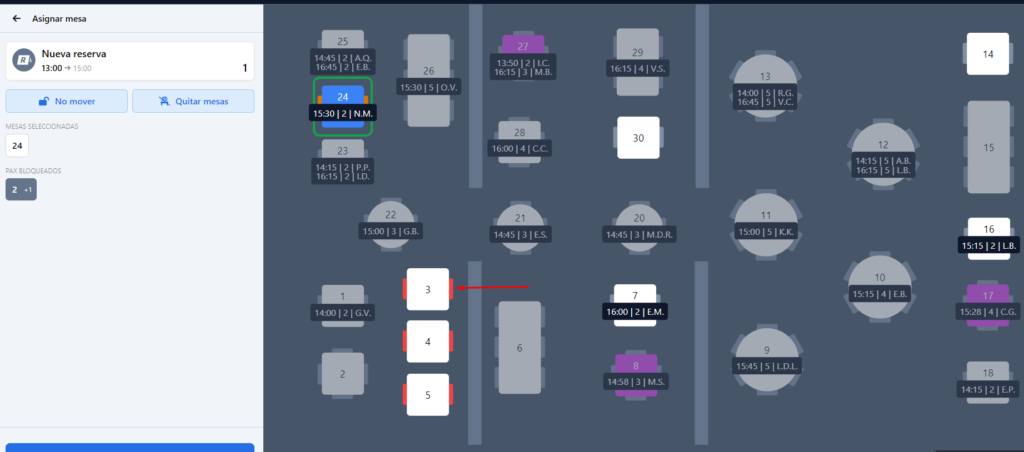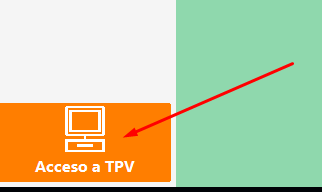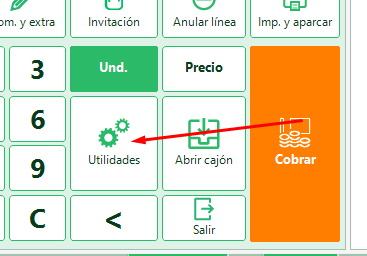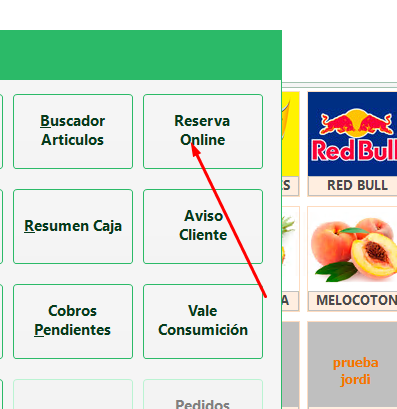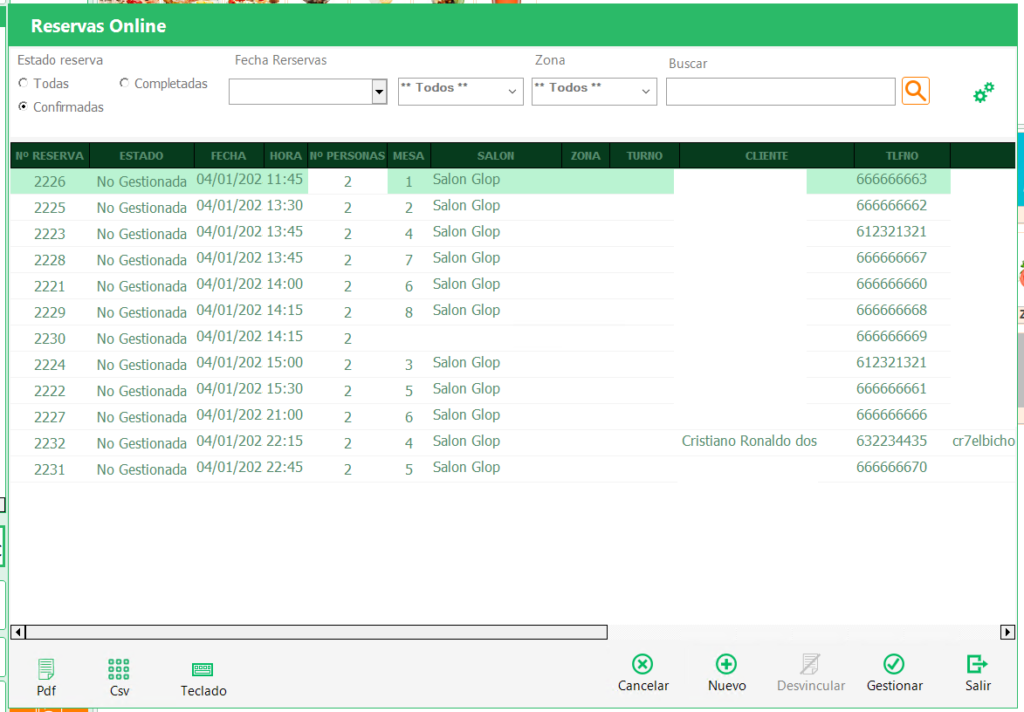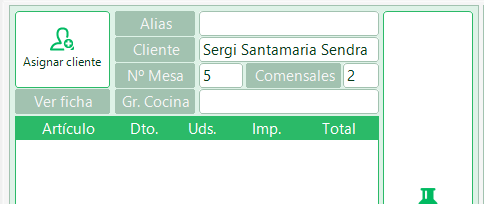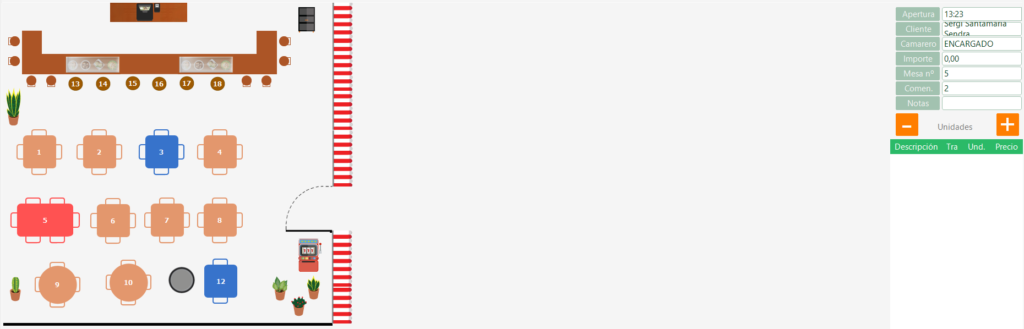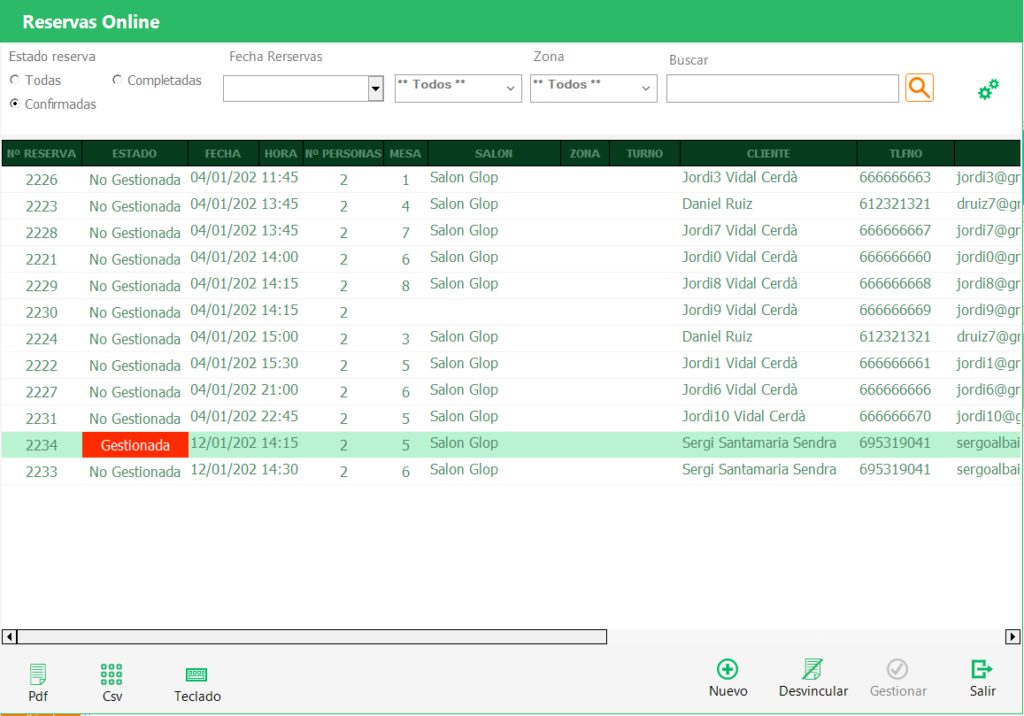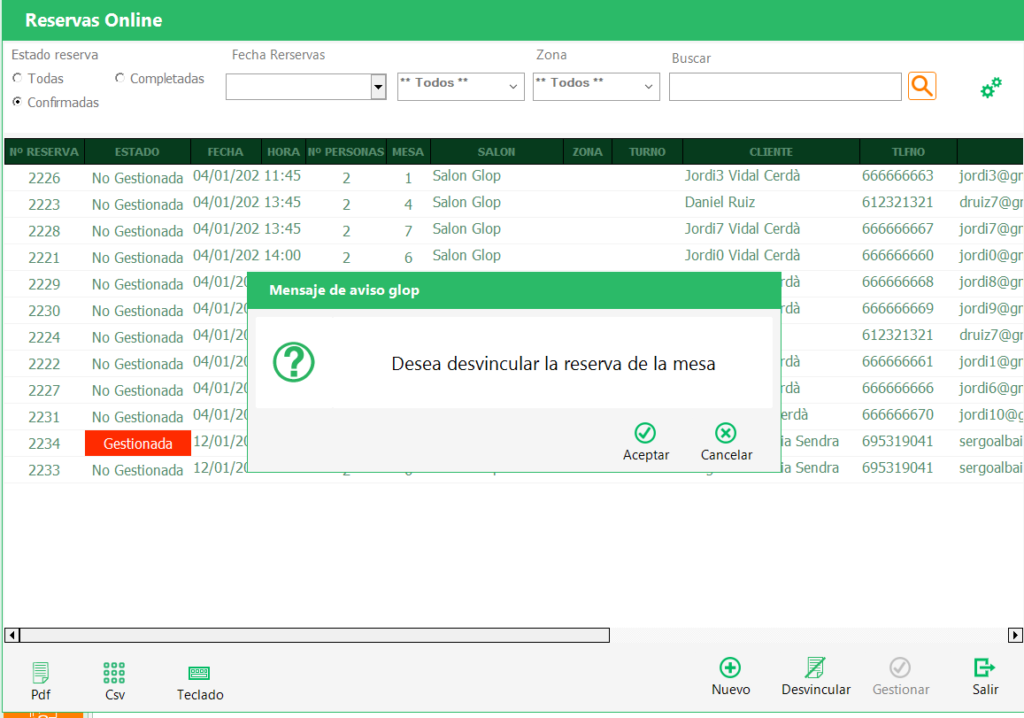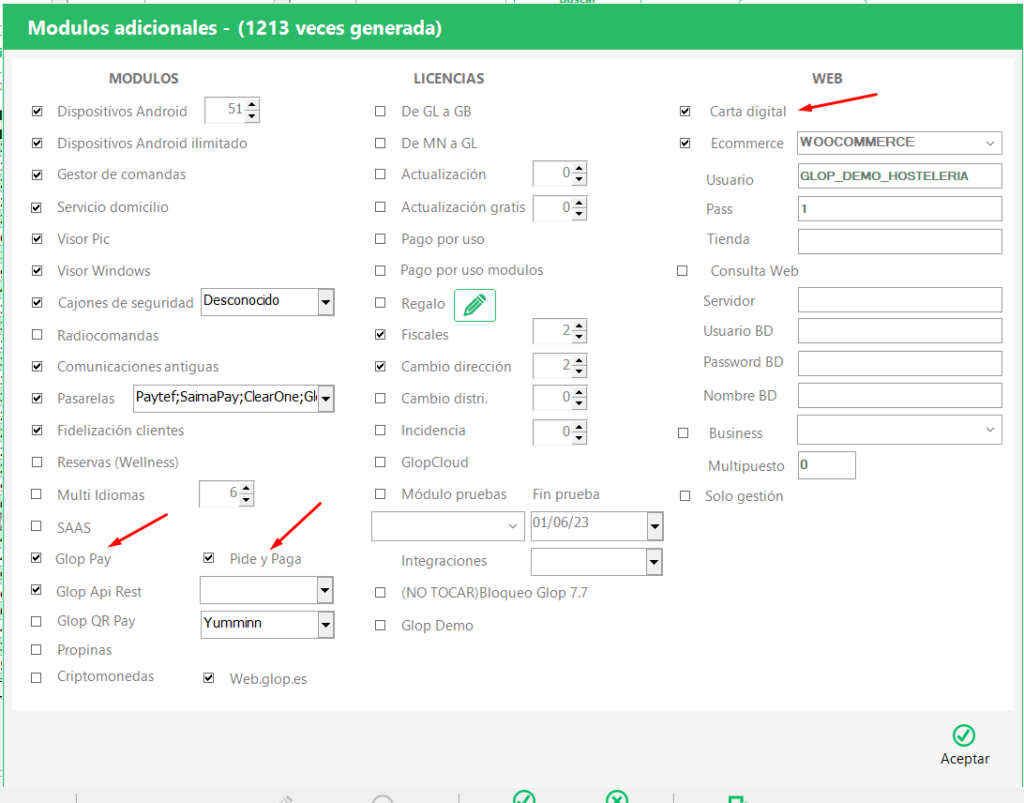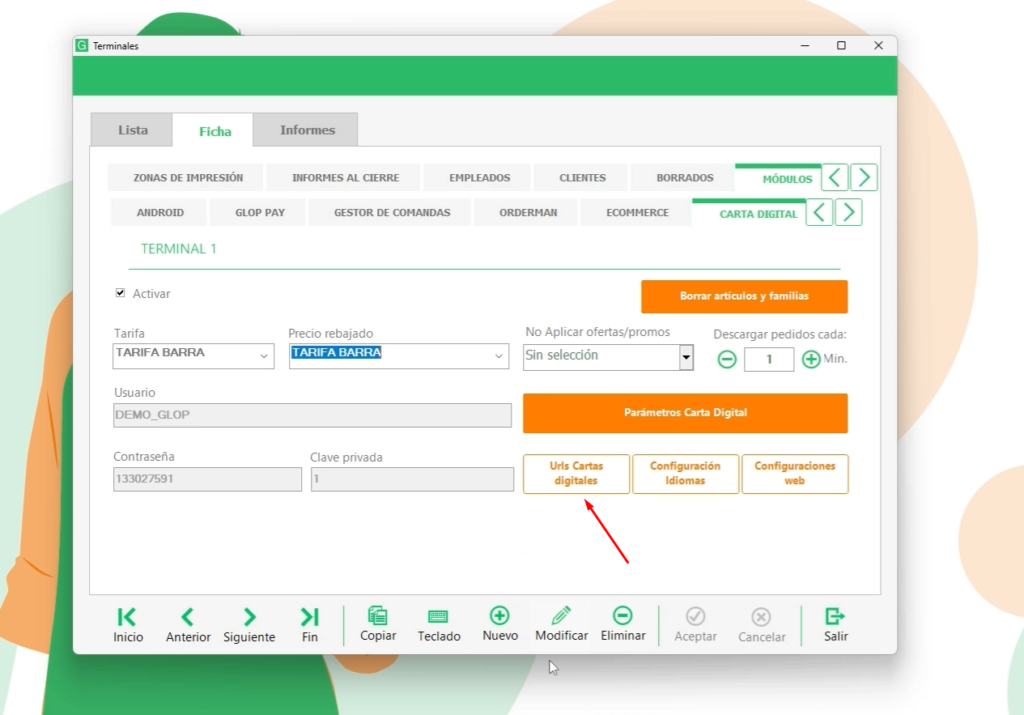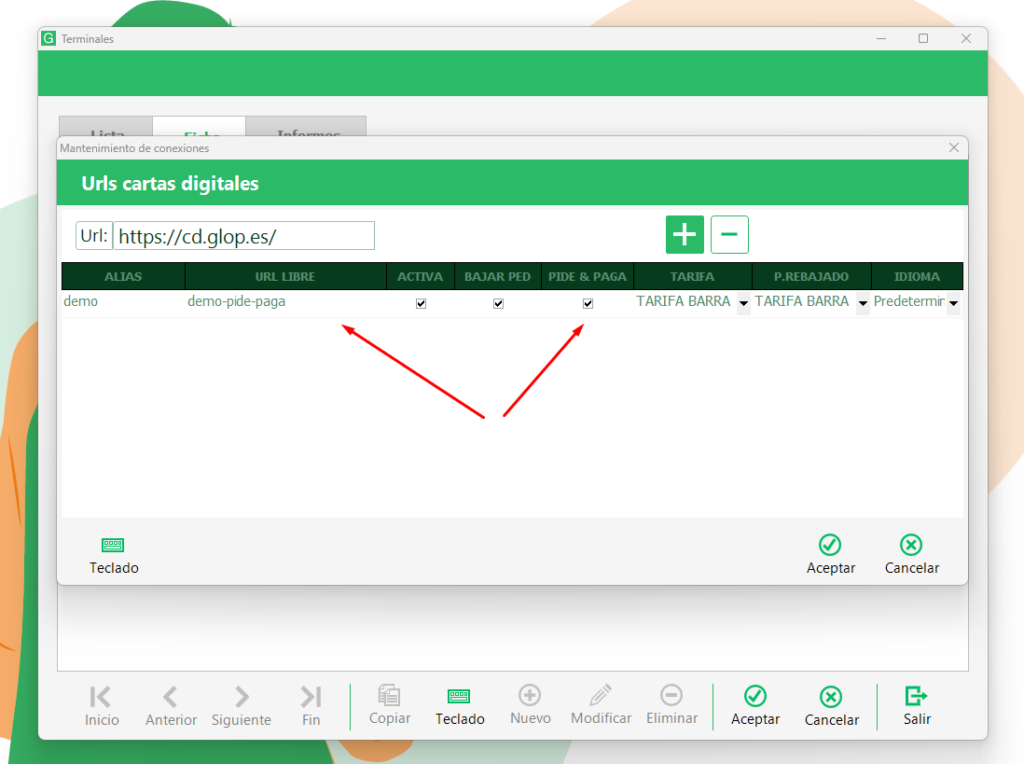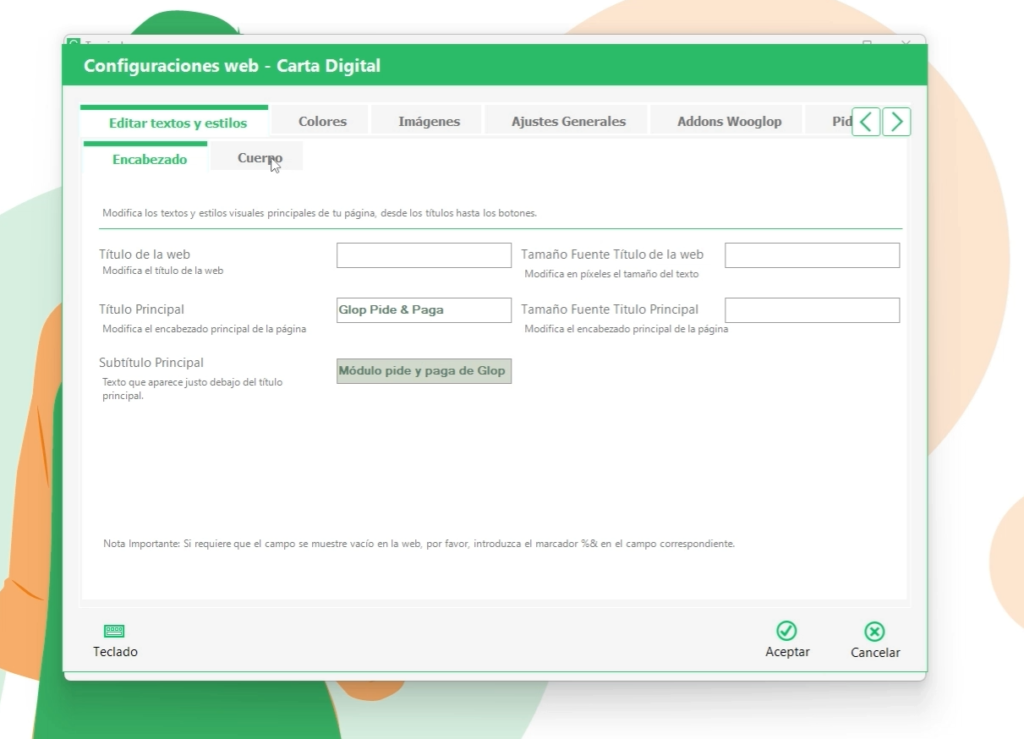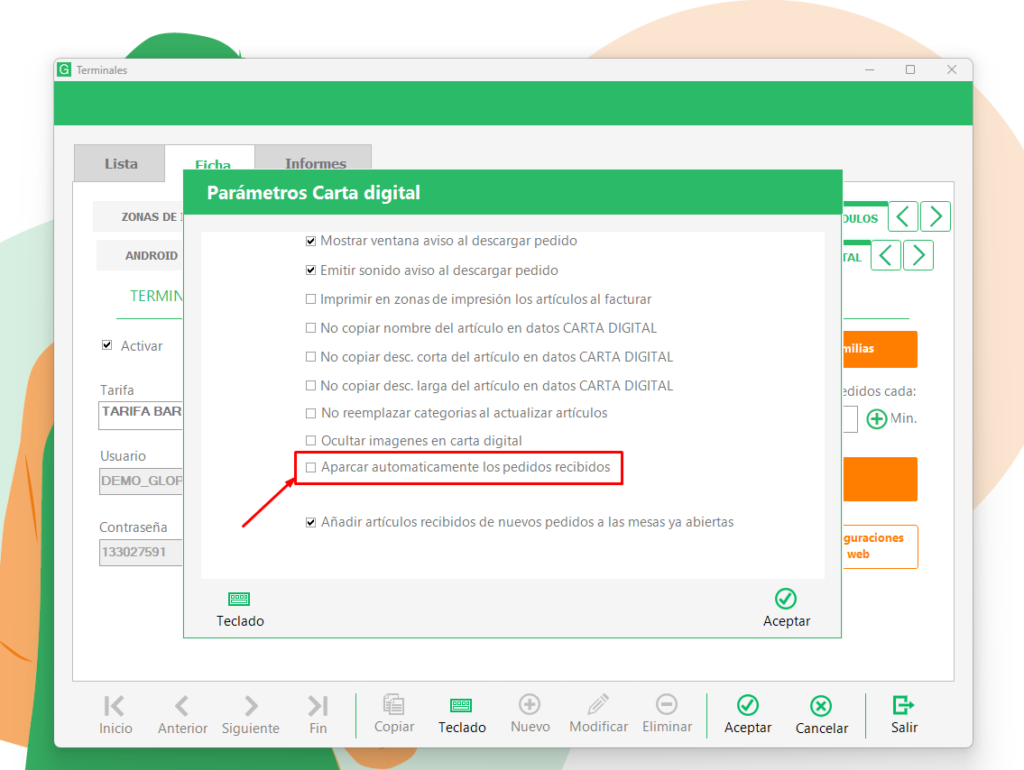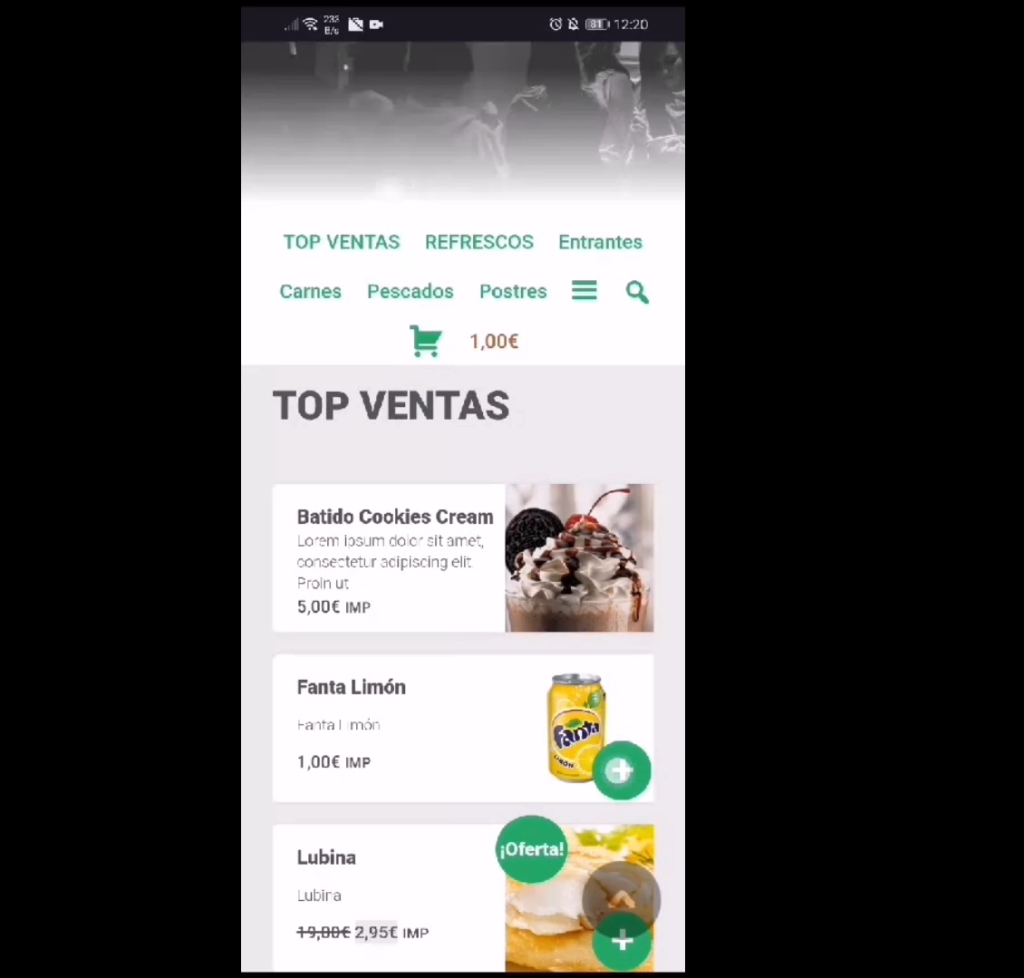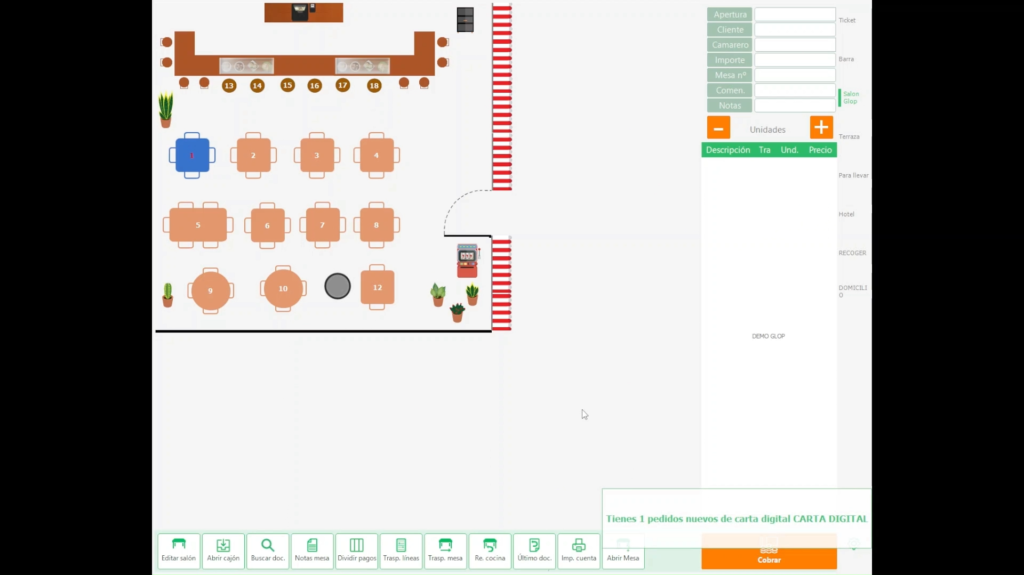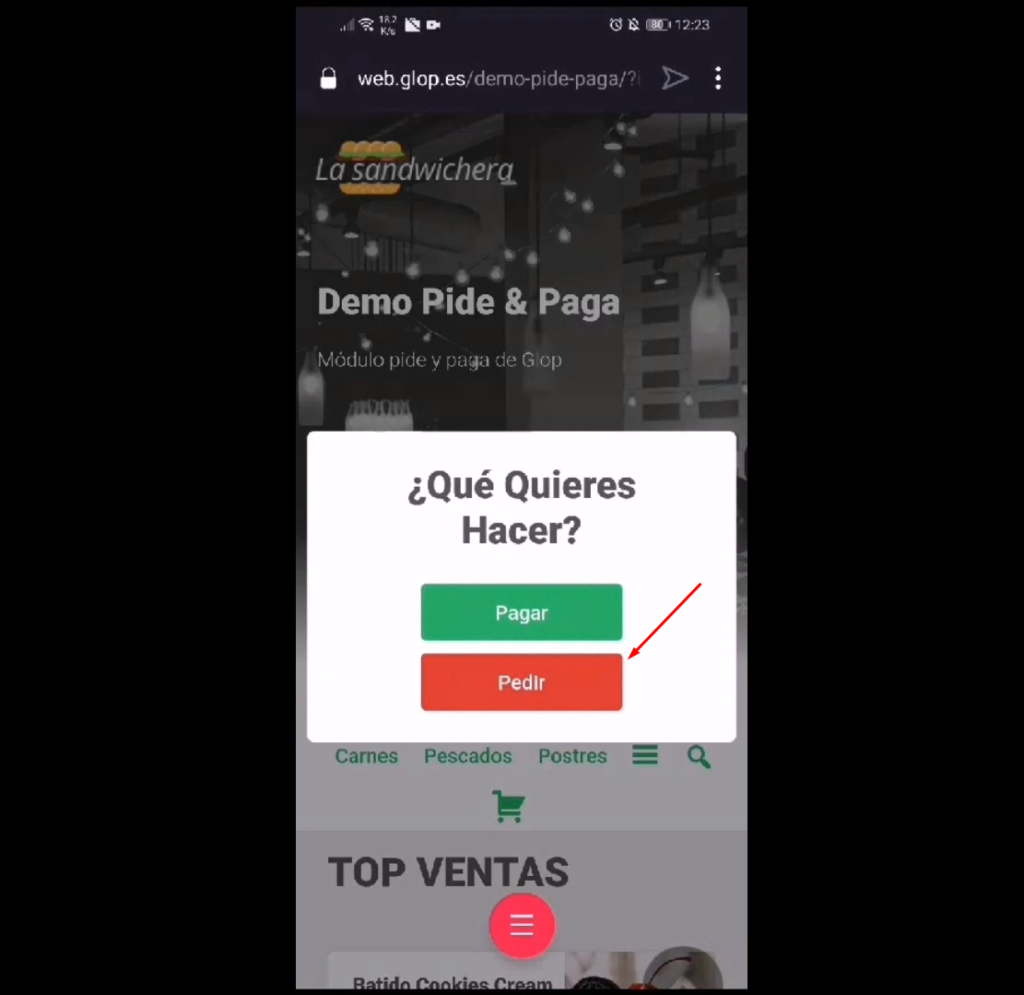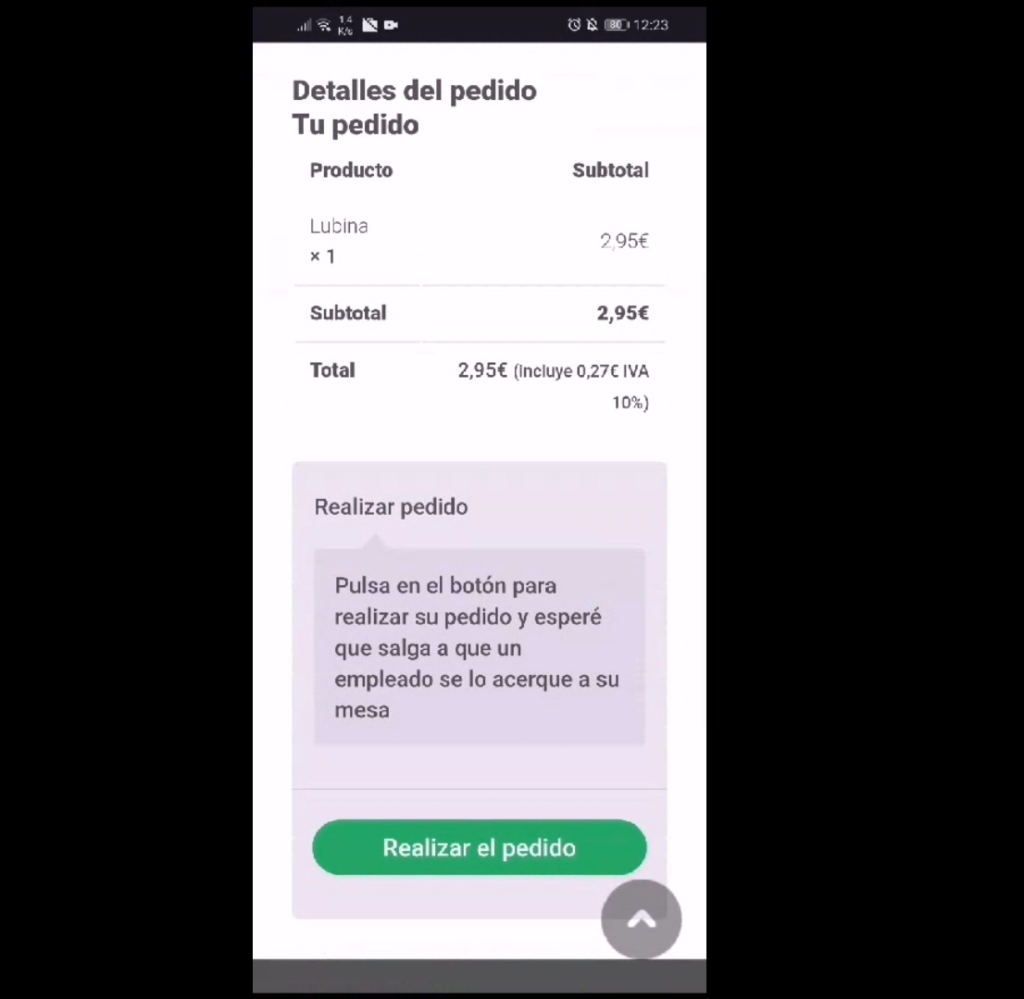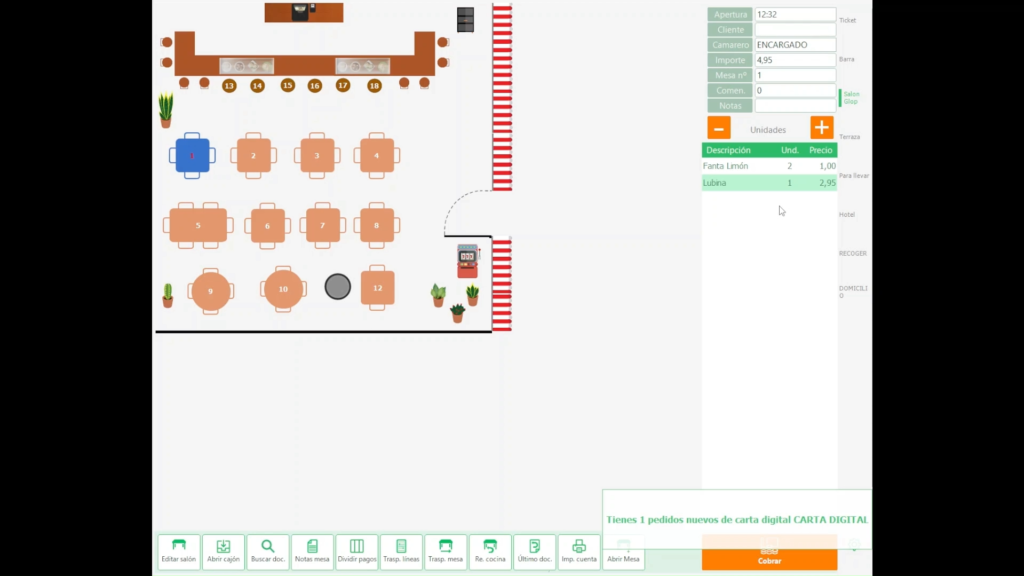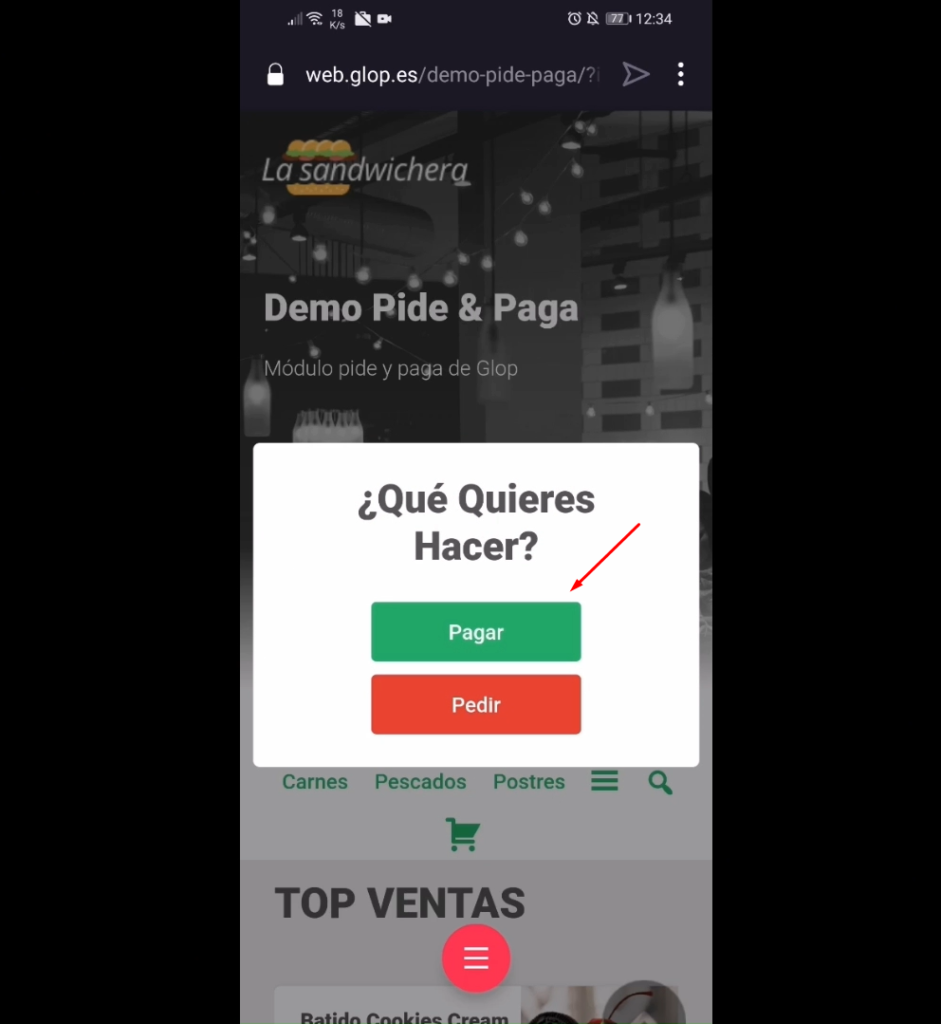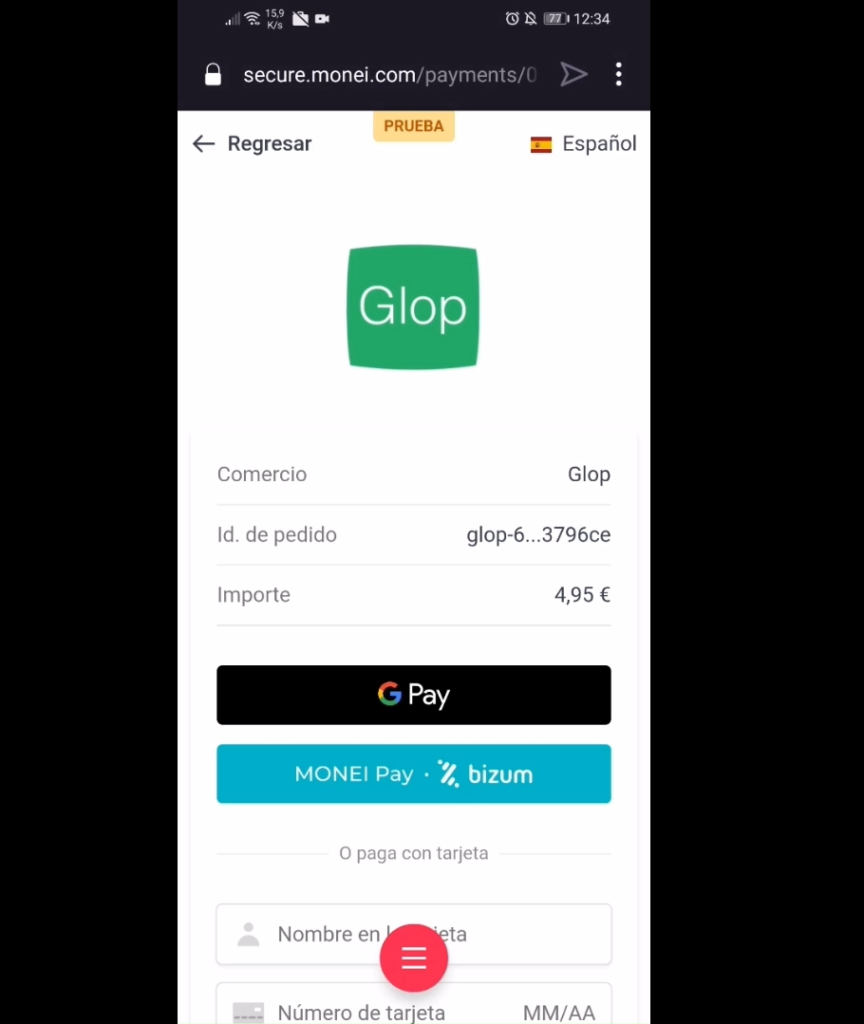El DOJO Pocket es el dispositivo android de Dojo que permite la instalación de GlopDroid.
Comprobaciones Previas
Versión disponible desde la: 8.1.0
| ¿Requiere licencia de módulo? | No |
|---|---|
| ¿Qué tipo de licencia usa la integración? | Las posibles licencias son GL y GB. |
| Otros requisitos | Si deseamos que Glop imprima el comprobante de pago tendremos que activar un parámetro en la configuración. |
Configuración Inicial
Para acceder a la configuración de Dojo:
Menú > Configuración > Terminales (o multi-tienda) y seleccionamos el terminal que usaremos, posteriormente pulsamos el botón < Modificar > y vamos a Periféricos > Pasarelas Pago > Dojo.Aquí observaremos que tenemos un parámetro para activar la impresión de los comprobantes de pago.

Configurar Forma de Pago
Vamos a acceder desde la página inicial de Glop a Menú > Configuración > Formas de pago, y se nos abre la siguiente ventana:
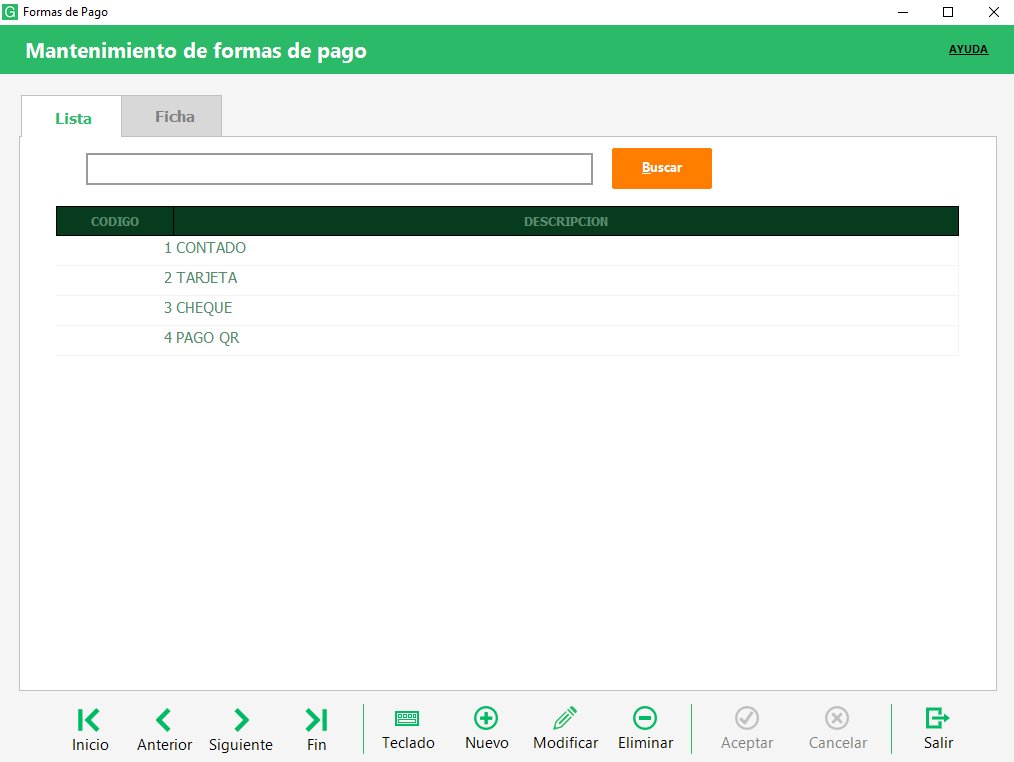
Aquí podemos ver las formas de pago que tenemos guardadas, y si lo deseamos podemos crear nuevas. Nosotros lo que haremos será acceder por ejemplo en “Tarjeta” para comprobar que esta la tenemos configurada como forma de pago para Dojo (en caso de querer esta para ello, si no, seleccionar la que queremos y comprobar que las demás no están configuradas para Dojo).
Lo que haremos será seleccionarla, y pulsar el botón < Modificar >, una vez hecho esto veremos lo siguiente:
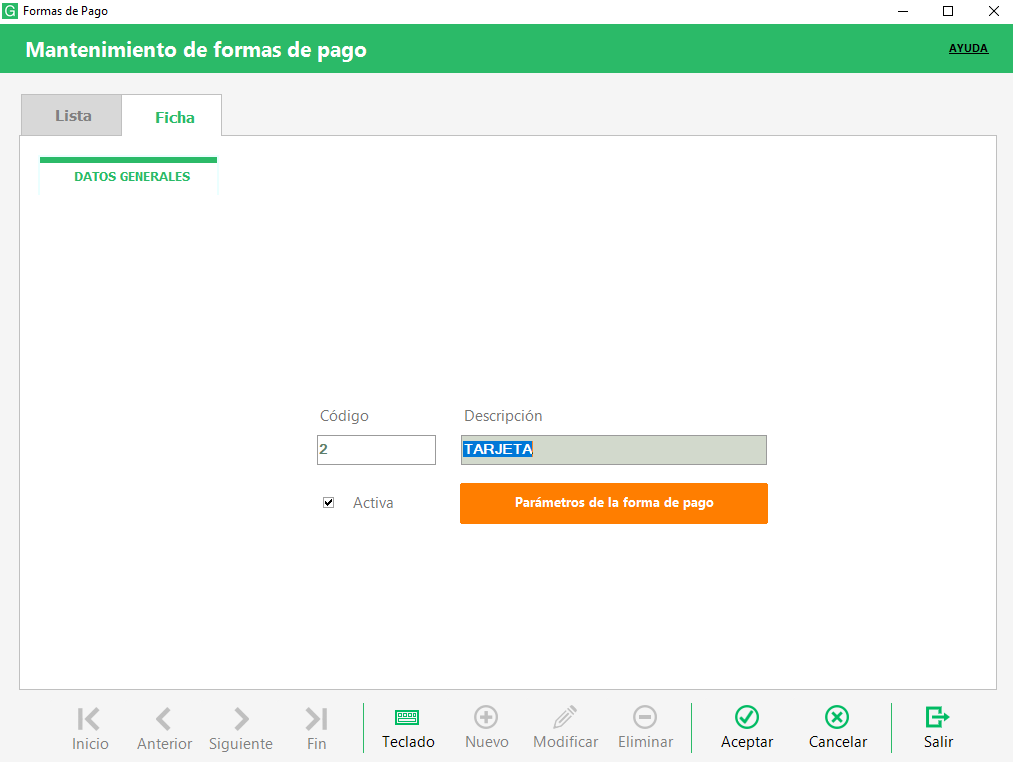
Aquí necesitaremos pulsar el botón < Parámetros de forma de pago >, es el de color naranja que hay bajo de la descripción, una vez pulsado veremos que nos aparecen varios parámetros, en este caso lo único que deberemos hacer será asegurarnos de que tenemos el parámetro “Dojo” activo, en caso de no tenerlo lo activaremos:
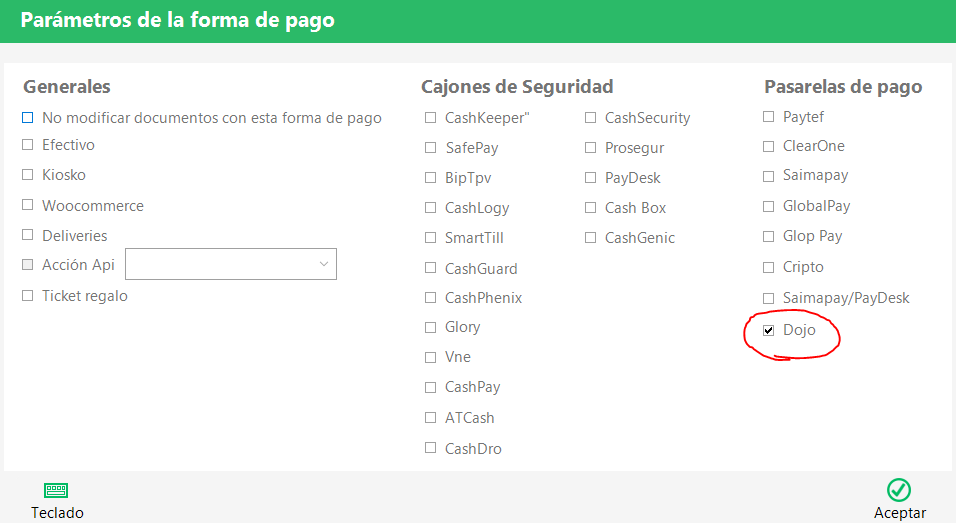
Una vez realizada la comprobación o el cambio, seleccionaremos < Aceptar >, y en la ventana anterior donde veíamos la descripción de la forma de pago, el código, etc… haremos igual, pulsaremos en < Aceptar >. De este modo ya tendremos una forma de pago configurada para su uso en Dojo.
Video:
Cómo Usar Dojo Pocket
Para lanzar un pago a través de Dojo Pocket, debemos realizar un cobro desde GlopDroid utilizando la forma de pago que esté marcada como Dojo. A parte de esto, tendremos que activar el parámetro en GlopDroid en configuración – ajustes generales – activar dispositivo de cobro DOJO.
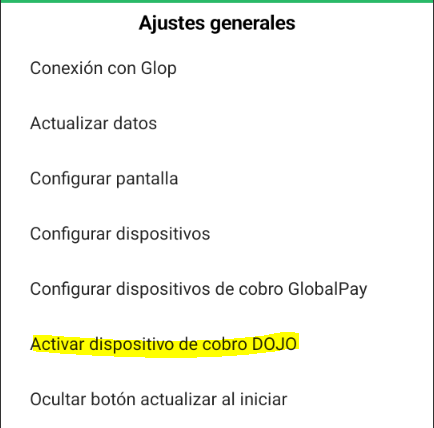
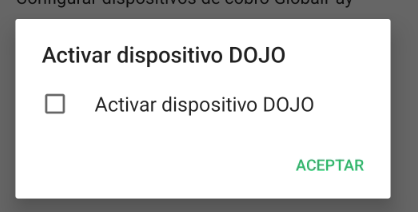
Importes pendientes:
En caso de que desde el datáfono DOJO dejemos importes pendientes, en Glop nos aparecerá de la siguiente forma:
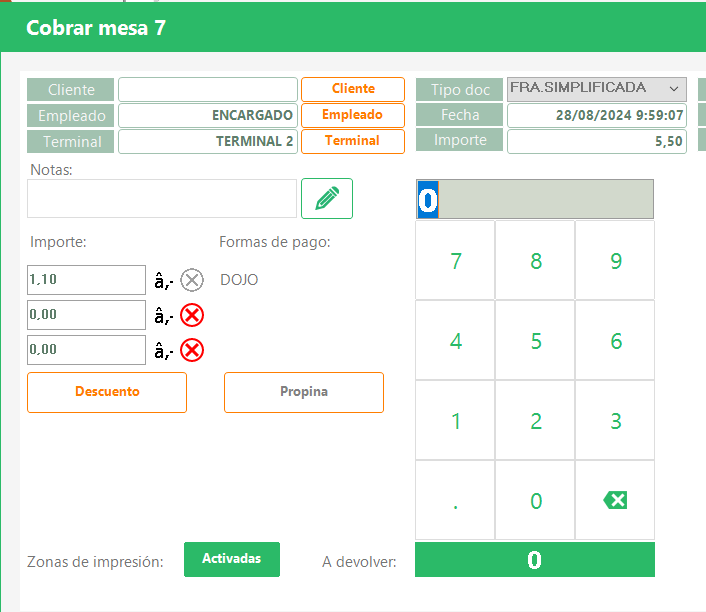
Con la forma de pago de DOJO y el importe pagado, no nos permitirá eliminar esta forma de pago. Si intentamos realizar el siguiente pago en modo pin-pad no nos lo permitirá y nos mostrará lo siguiente advirtiendo de como se debe finalizar la mesa.
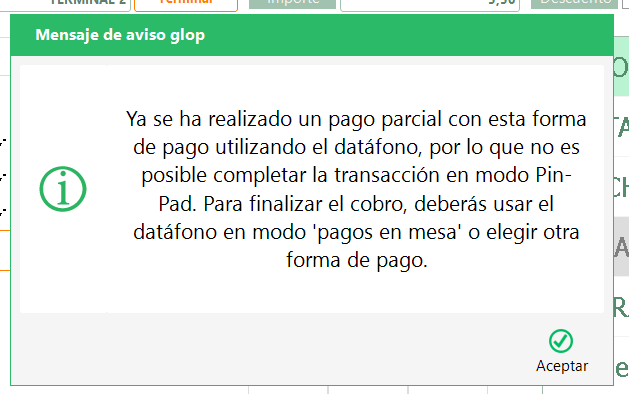
Recordar que para el correcto funcionamiento de los importes pendientes debe estar activo en los parámetros del terminal el siguiente parámetro:
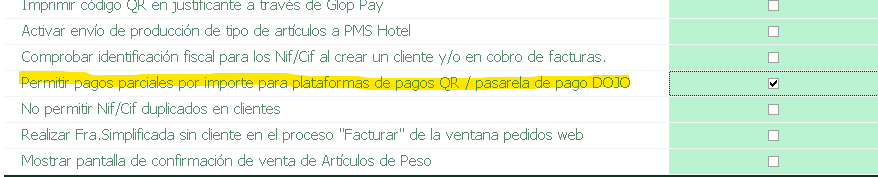
En el caso de que lo queramos desactivar nos aparecerá este mensaje advirtiendo que no es recomendable desactivarlo.
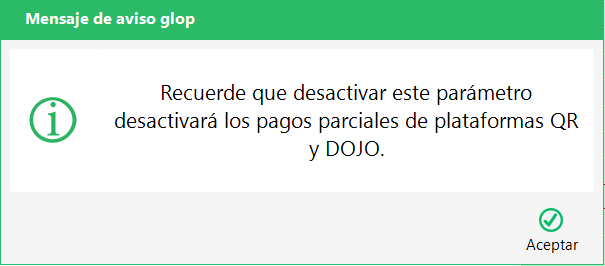
Hay que tener en cuenta que los datáfonos NO imprimen el ticket, esto siempre lo hará Glop.