Este contenido esta restringido para usuarios registrados y con un perfil específico. Si dispone de uno, pulsa en "acceder" para poder verlo.
Acceder
Etiqueta: MANUAL
Manual: Subir Tablas Resumen de Tickets PHP + Solución Dashboard de Glop
Este contenido esta restringido para usuarios registrados y con un perfil específico. Si dispone de uno, pulsa en "acceder" para poder verlo.
Acceder
Manual Técnico Gestor de Compras
Este contenido esta restringido para usuarios registrados y con un perfil específico. Si dispone de uno, pulsa en "acceder" para poder verlo.
Acceder
Manual técnico PIC Windows
Este contenido esta restringido para usuarios registrados y con un perfil específico. Si dispone de uno, pulsa en "acceder" para poder verlo.
Acceder
Manual PAC (Punto Aviso Cliente)
El PAC o punto de aviso al cliente es un exe que utilizaremos para avisar al cliente del estado de su pedido. Su utilidad va relacionada directamente con los gestores de comandas y Su Turno.
En el PAC podremos observar si nuestro pedido esta en preparación o para servir, esto se hará a través del ticket impreso en el que se mostrara el numero de Turno, este numero se mostrara en pantalla PAC según en el estado que este. Para identificar el pedido en los gestores de cocina se mostrara la coletilla ST: seguido del numero de Su Turno (el numero equivale a los últimos 2 dígitos del IdTIcket).
CONFIGURACIÓN DESDE GLOP
Primeramente para poder utilizar y configurar PAC deberemos de disponer de licencia de PAC Windows.
Accederemos a configuraciones, terminales, módulos, PAC.
Configuraremos, colores y tamaño de letra, colores de fondo y los textos a mostrar. También monitor donde se mostrara y si queremos o no mostrar los tickets aparcados en barra.
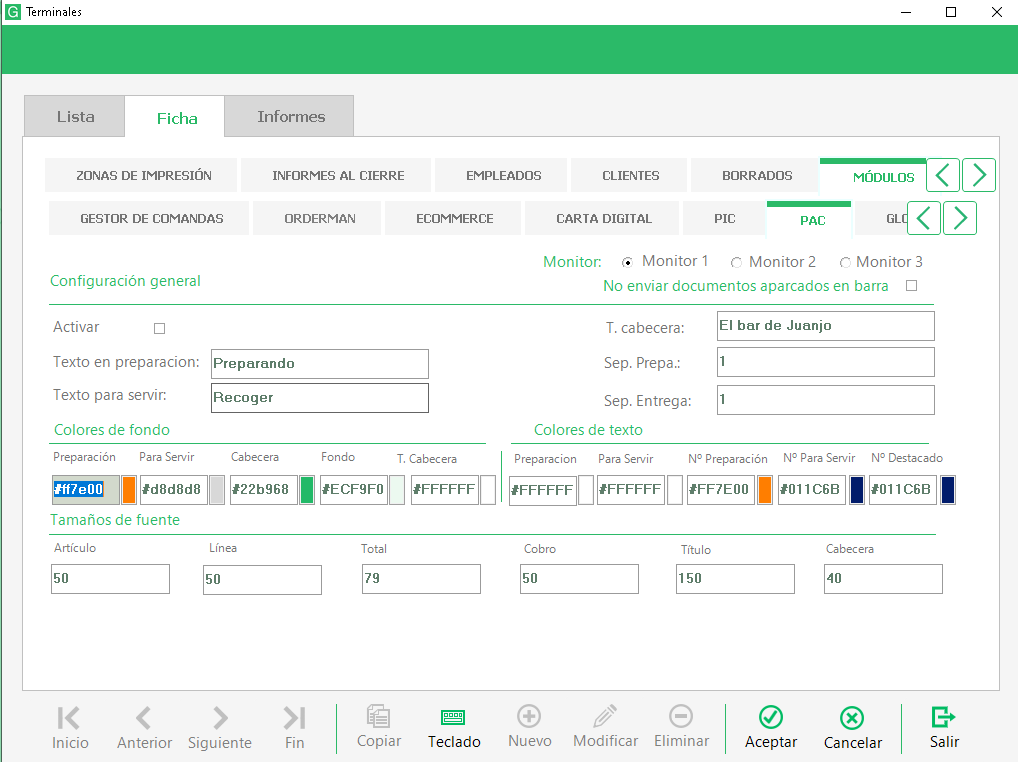
CONFIGURACION SU TURNO GESTOR DE COMANDAS
Se ha añadido un parámetro en las configuraciones para mostrar el número de Su Turno en los gestores de comandas.
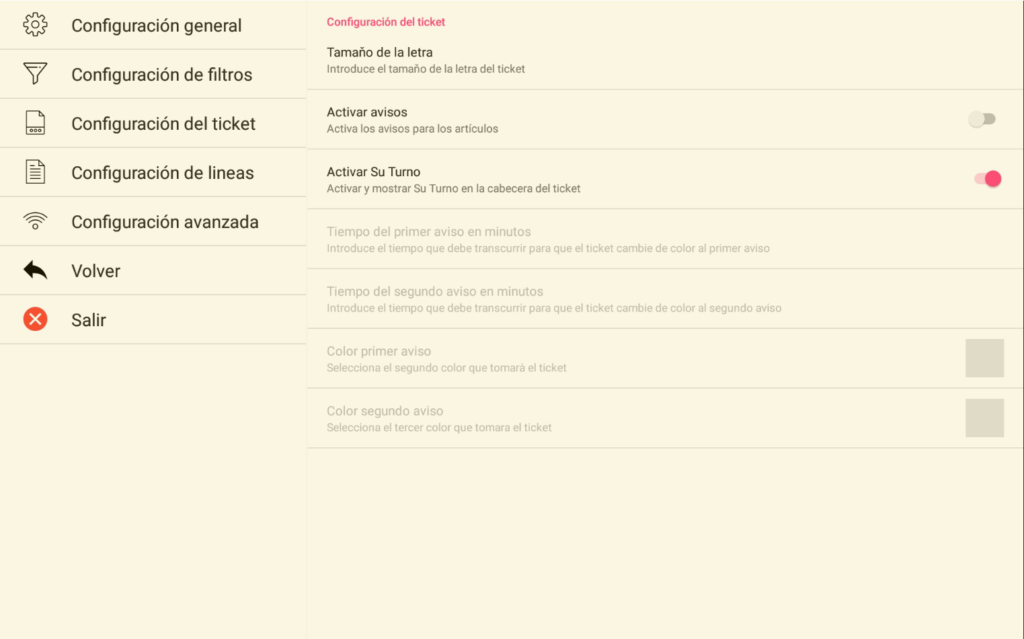
EJEMPLO DE FUNCIONAMIENTO
Hay que tener en cuenta que hasta que todas las líneas de un mismo pedido no estén en el mismo estado no realizara el cambio de preparación a servir en el PAC. Los pedidos que se muestran en el PAC pueden venir desde Glop, Glopdroid, kiosko…
El estado recibido y en preparación se muestran en la columna de de en preparación, el estado para servir se muestra en la columna recoger, destacando siempre el ultimo pedido que ha cambiado a ese estado y el estado servido lo que hace es eliminar el numero de la pantalla.
Manual Pedidos Mesa API
Esta nueva funcionalidad nos permite que los pedidos recibidos desde diferentes plataformas se aparquen en las mesas de los salones que tenemos configurados.
Manual pagos QR: https://soporte.glop.es/manual-pagos-por-qr/
Enlace de Mesas con la API
Para poder ver o modificar el enlace entre las mesas de los salones de Glop y el ID_Mesa que nos devuelve la API tendremos que dirigirnos al mantenimiento de salones y posteriormente a la pestaña de Informes. Una vez en dicha pestaña, seleccionaremos la opción «Identificadores únicos de mesas» en el desplegable de la izquierda.
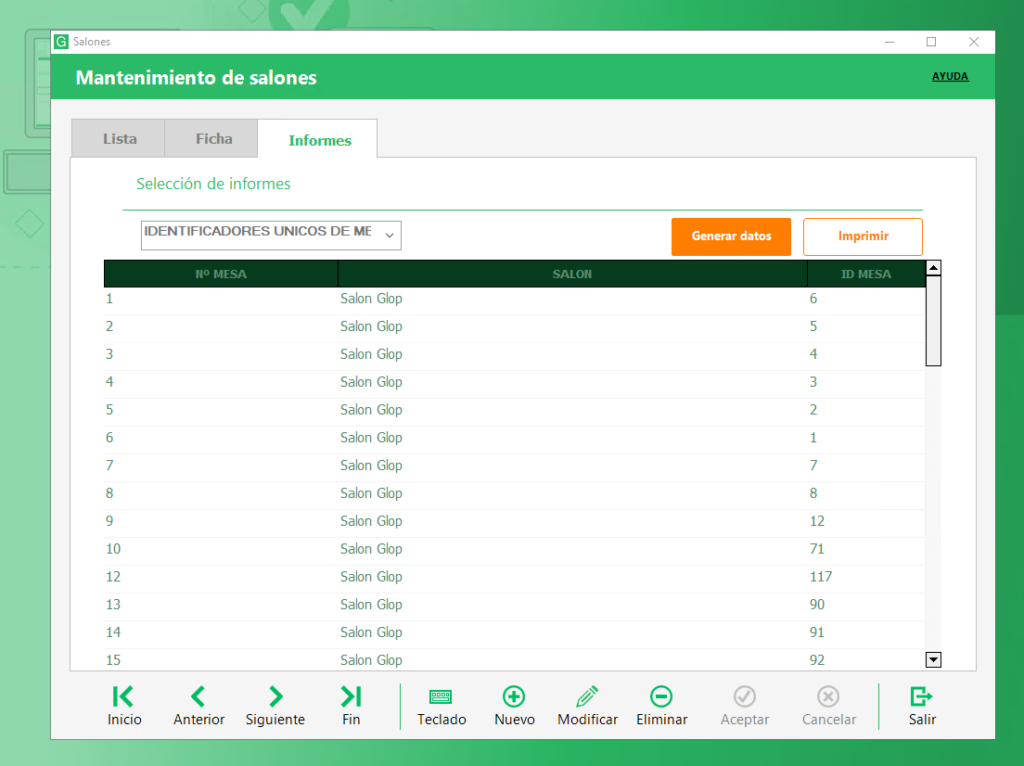
Configuración desde App.glop.es
Desde el panel de App.glop.es accederemos al apartado de Pedidos Mesa, seleccionaremos el sistema de reserva, introduciremos el Slug (uno o varios) el slug es el identificador de la localización del local, y tras esto, seleccionaremos el terminal sobre el que se recibirán los pedidos de cada Slug (un terminal por cada slug/localización).
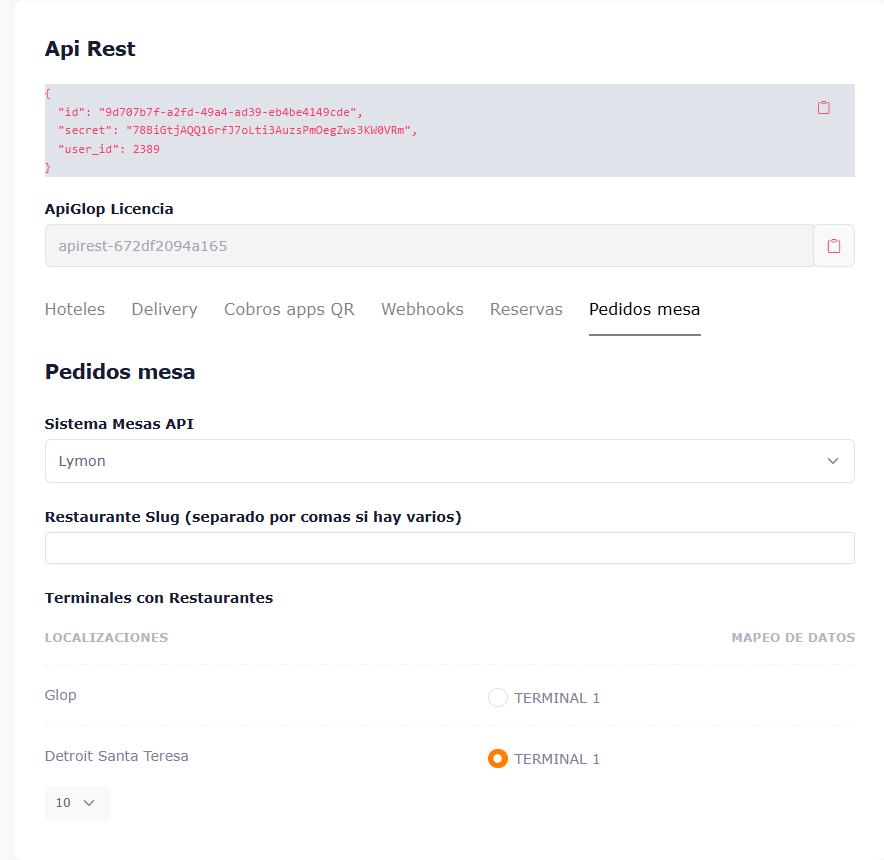
CONFIGURACIÓN DESDE GLOP
Desde Glop debemos acceder a configuraciones-terminales-módulos-api-pedidos mesa.
Desde este punto podremos activar el sistema de pedidos mesa, la opción de aparcar automáticamente los pedidos recibidos en la mesa y la opción de que se añadan los artículos recibidos de nuevos pedidos a las mesas ya abiertas. Si tenemos el parámetro «Aparcar automáticamente los pedidos recibidos» activo el numero de mesa se mostrara de color rojo hasta que realicemos alguna acción sobre la mesa.
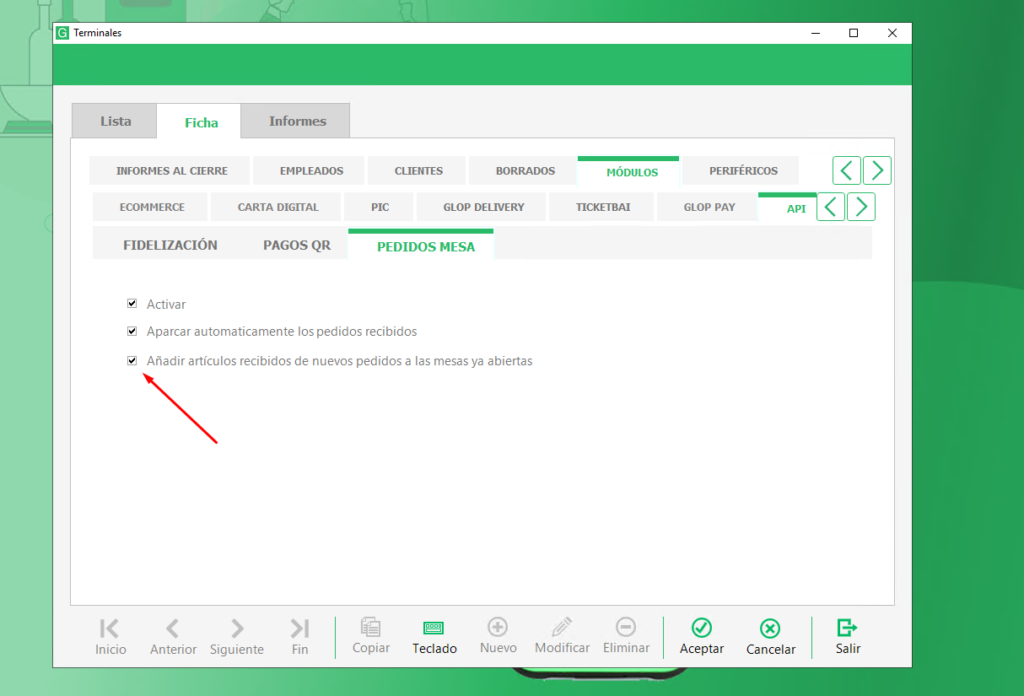
FUNCIONAMIENTO CON APARCAR AUTOMATICAMENTE DESACTIVADO
Cuando no esta activo el aparcar automáticamente, podremos ver los pedidos y aparcarlos por nosotros mismos desde un nuevo panel en utilidades-pedidos mesa. Desde aquí podremos ver todos los pedidos recibidos y a que mesa están asignados.
FUNCIONAMIENTO CON APARCAR AUTOMATICAMENTE ACTIVO
Cuando esta activo el aparcar automáticamente, los pedidos aparecerán directamente en la mesa que tengan asignada. Esta mesa aparecerá con su numero en color rojo para avisar de que es un nuevo pedido, y en el momento que pulsemos sobre ella volverá a ponerse de color blanco.
COMPORTAMIENTO SI ESTANDO EL AUTOAPARCAR ACTIVO ENTRAN UN PEDIDO A UNA MESA OCUPADA
Hay que tener en cuenta, que si entra un pedido sobre una mesa ya ocupada, el pedido se quedará a la espera de que la mesa este libre para mostrarse, mientras este ocupada, el pedido aparecerá en el mismo panel del apartado anterior, utilidades-pedidos mesa.
FUNCIONAMIENTO CON AÑADIR ARTÍCULOS RECIBIDOS DE NUEVOS PEDIDOS A LAS MESAS YA ABIERTAS
Cuando está activo el parámetro «Añadir artículos recibidos de nuevos pedidos a las mesas ya abiertas», los pedidos se añadirán al final de la cuenta en la mesa que tengan asignada. Si el parámetro «Aparcar automáticamente» está activado, esta mesa aparecerá con su numero en color rojo para avisar de que ha llegado un nuevo pedido, y en el momento que pulsemos sobre ella volverá a ponerse de color blanco, En caso de no tener este parámetro activado, tendremos que aparcarlo nosotros manualmente.
FUNCIONAMINETO DESDE ECOMMERCE Y CARTA DIGITAL DE LOS PEDIDOS EN MESA
Si tenemos lo versión de Wooglop 1.3 podemos añadir el id mesa a la url de nuestro ecommerce o carta digital, de este modo, el pedido irá asociado a la mesa con ese id.
Un ejemplo sería el siguiente: https://cglop.es/demo/?id_mesa=6 este pedido iría asociado a la mesa que tiene el id 6.
Desde Glop podremos configurar el aparcado automático y el añadir artículos recibidos a las mesas ya abiertas.
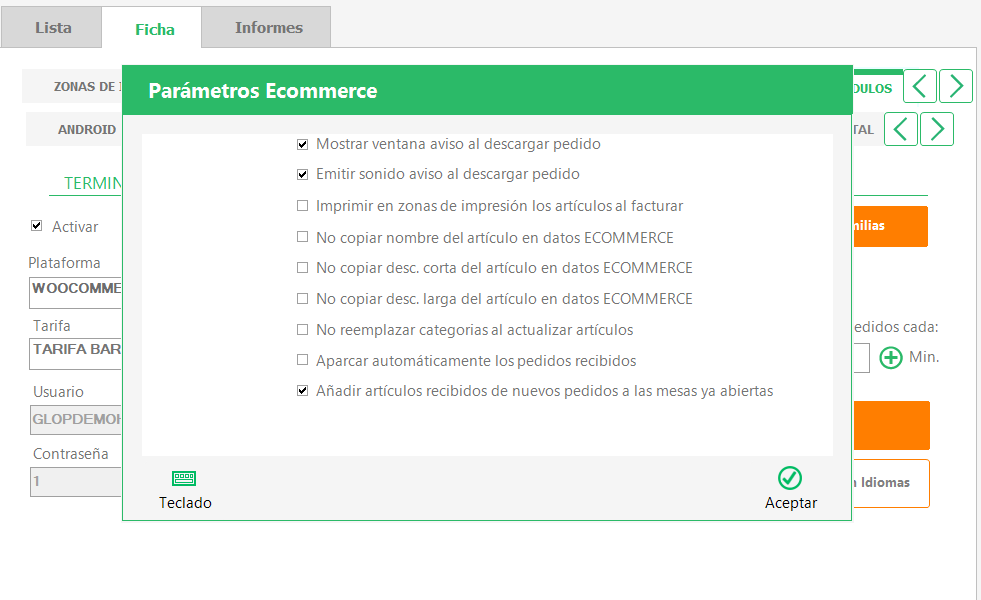
Las integraciones que ahora mismo contemplamos como Pedidos Mesas API son Tappens, Lymon, Honei, Gastrochat, Radoo y Yummin.
Manual: Como añadir nuevos campos a un GET de la API REST de Glop
Este contenido esta restringido para usuarios registrados y con un perfil específico. Si dispone de uno, pulsa en "acceder" para poder verlo.
Acceder
Manual Gestión de Reservas con Cover Manager
REQUISITOS DE LICENCIA
- La licencia debe ser Cloud o Business.
- Debe tener marcado el módulo de Cover Manager en el apartado API Rest.
- Previamente se debe configurar el Cover Manager(Cliente).
- No se pueden tener habilitadas las reservas de Glop y las reservas de Cover Manager de manera simultánea.
CONFIGURACIÓN DE COVER MANAGER
Es necesario que en cada mesa de los salones de Cover Manager se acceda a la opción Modificar y rellenar los datos de ID Mesa y Número Mesa que nos facilita el salón de GLOP.
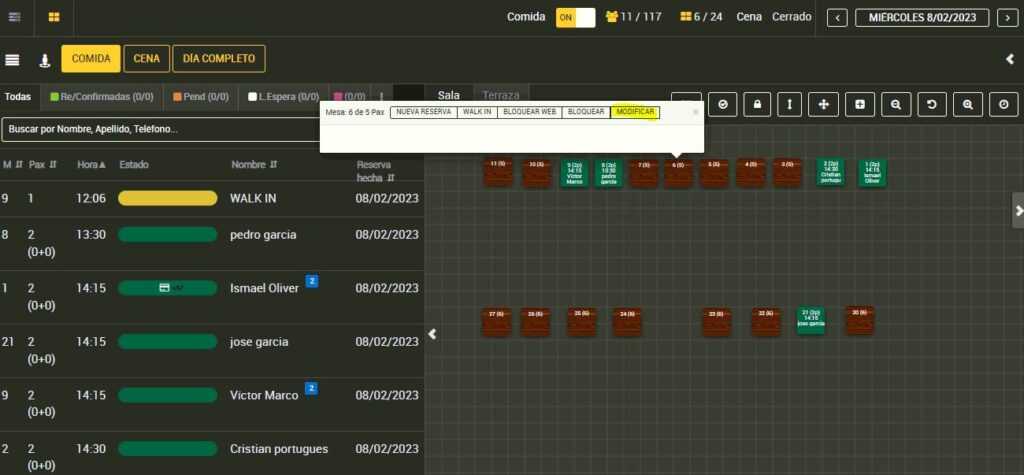
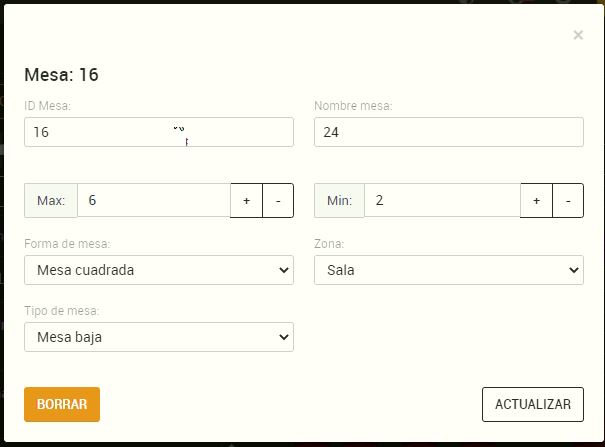
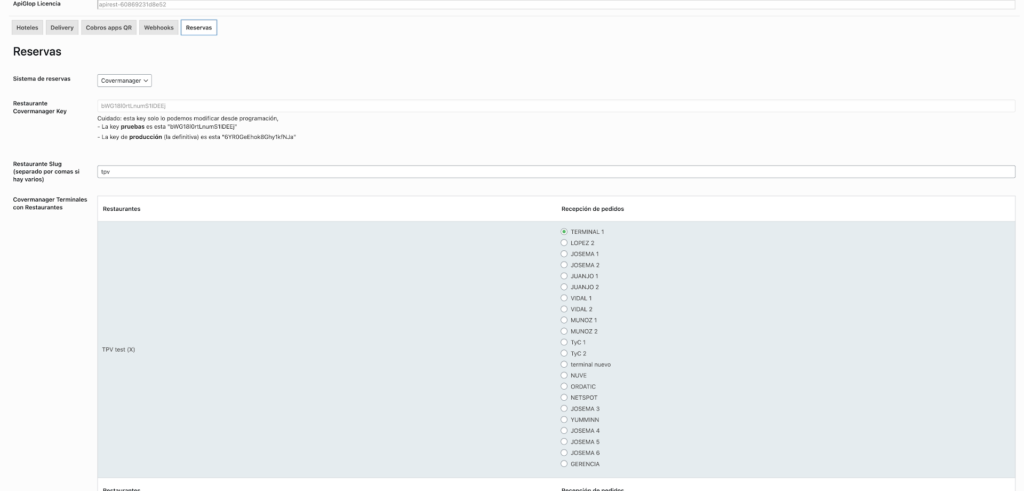
CREACIÓN DE LA RESERVA
Para realizar una reserva de prueba desde Cover Manager primero deberemos dirigirnos a la página test proporcionada por la propia Cover Manager, en el caso de Glop la nuestra es esta link.
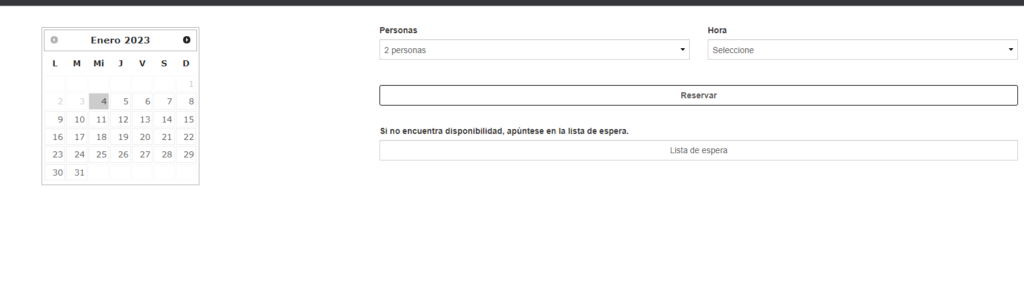
Dentro de la página tendremos que seleccionar tanto la cantidad personas, como la fecha y la hora a la cual se quiere reservar la mesa.
Nota: En Glop sólo aparecerán las reservas asignadas para el día de hoy y el día siguiente
Seguidamente clickaremos el botón de reservar y nos moveremos a la pestaña de destalles para ultimar la reserva.
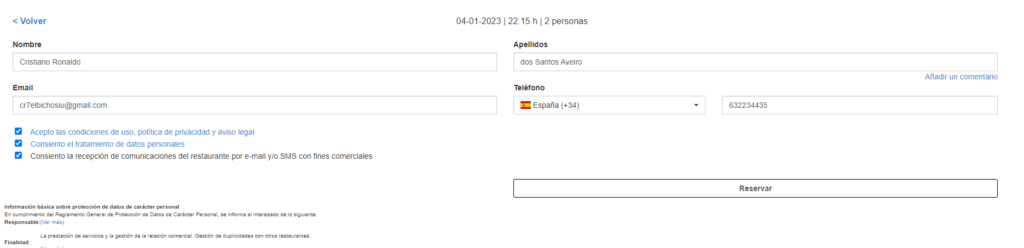
Para poder finalizar la reserva tendremos que escribir el nombre y apellidos de la persona que desea realizar la reserva, además de su correo electrónico y su número de teléfono.
Nota: Cover Manager identifica las reservas por el número de teléfono por tanto si realizamos dos reservas con el mismo teléfono, los datos introducidos en la 2da sobrescribirán los de la primera
Una vez confirmada la reserva nos aparecerá este mensaje.
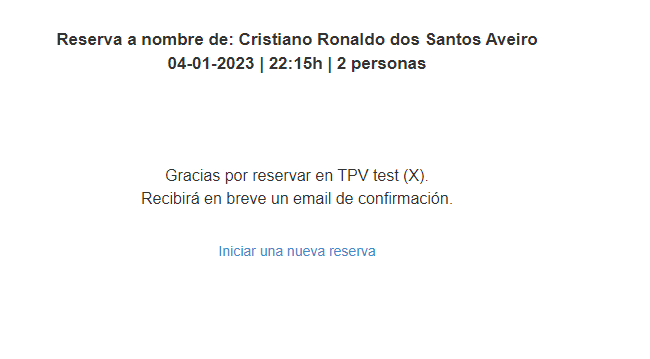
GESTIÓN DE LA RESERVA DESDE GLOP
Para acceder a la gestión de reservas desde Glop primero tendremos que acceder al TPV, después en utilidades y para finalizar en Reserva Online.
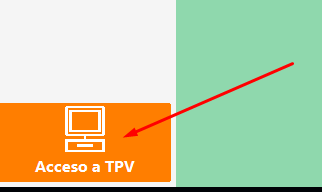
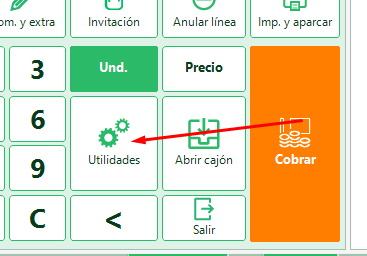
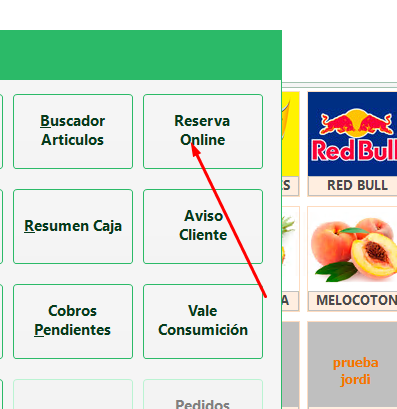
Una vez estemos ya en la pestaña de Reservas Online, podremos observar un listado con todas las reservas confirmadas o pendientes de confirmar para así poder gestionarlas individualmente.
Estas reservas, podrán ser canceladas desde el botón cancelar, seleccionando una de ellas.
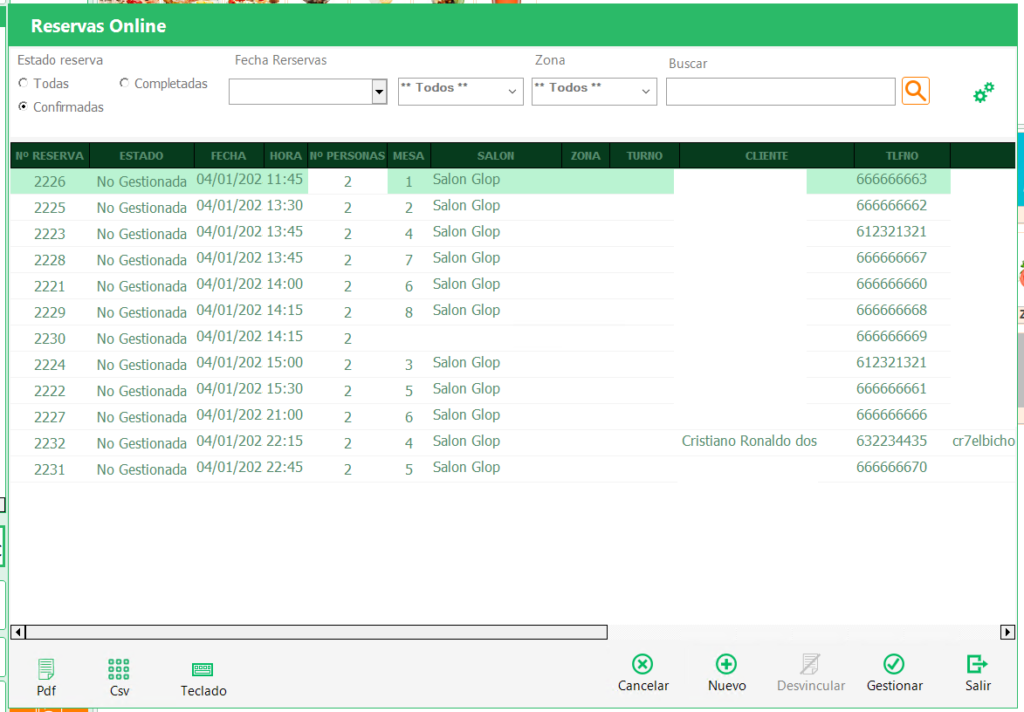
Nota: Cuando una reserva no cuenta con Zona ni Turno la reserva es de Cover Manager, si la reserva cuenta con dichos campos, es una reserva de Glop
Para gestionar la reserva, seleccionaremos una de ellas del listado, pulsaremos sobre el botón gestionar. Tras esto se abrirá la pantalla de ventas con la mesa seleccionada, donde podremos añadir artículos o aparcarla vacía. Si la aparcamos vacía aparecerá de color rojo como mesa reservada y si la aparcamos con articulo estará de color azul como mesa ocupada.
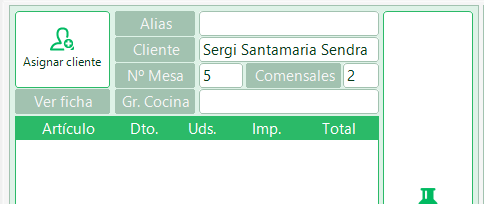
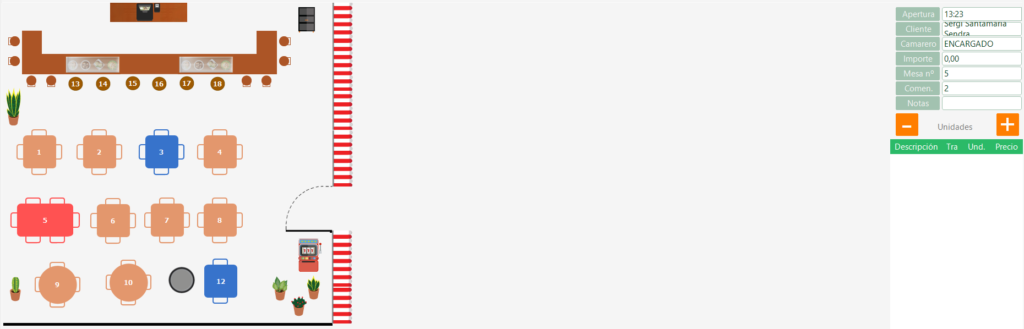
Tras gestionar la reserva, si por algún motivo lo deseamos podemos desvincular la reserva de esa mesa, a través del botón desvincular, de forma que la mesa volverá a aparecer en estado libre para ser ocupada.
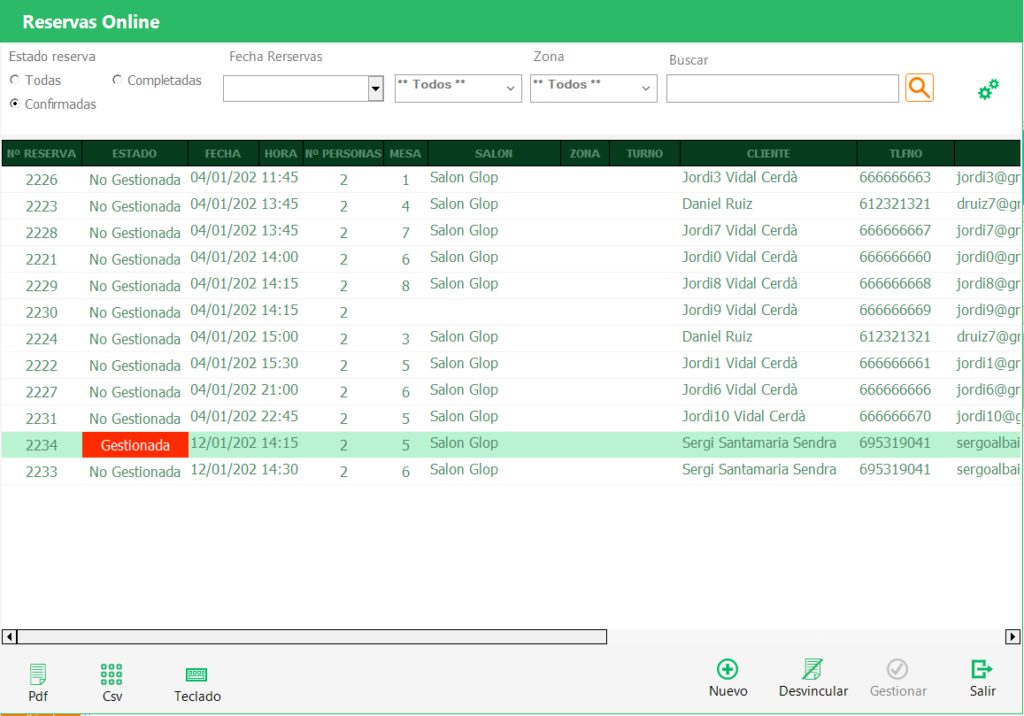
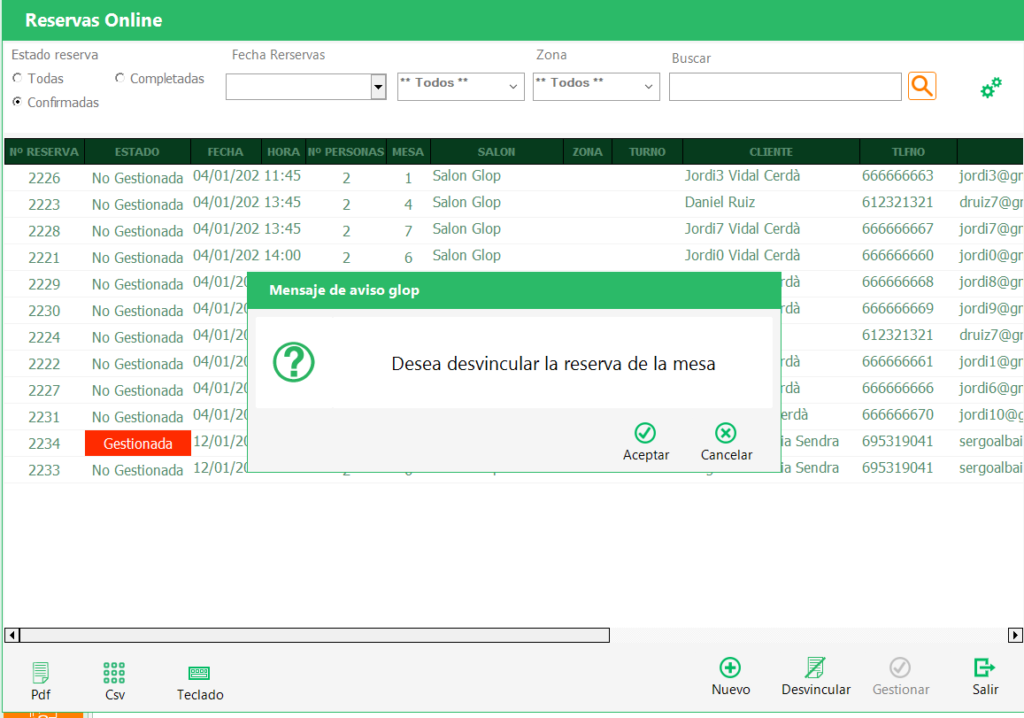
Nota de funcionamiento
En el caso de haber modificado el APIREST original de la instalación en la nube y/o licencia, es necesario borrar los registros de APIREST_BEARER de la tabla TB_TERMINALES para que conecte correctamente con los nuevos datos generados.
Manual Creación de Pestañas con un Grid enlazado a una BDD
Este contenido esta restringido para usuarios registrados y con un perfil específico. Si dispone de uno, pulsa en "acceder" para poder verlo.
Acceder
Manual pagos por QR
Este contenido esta restringido para usuarios registrados y con un perfil específico. Si dispone de uno, pulsa en "acceder" para poder verlo.
Acceder
