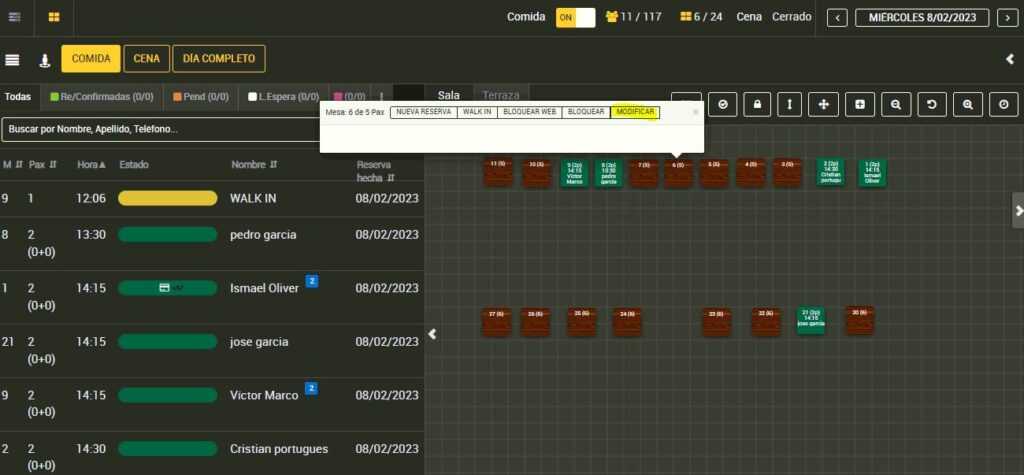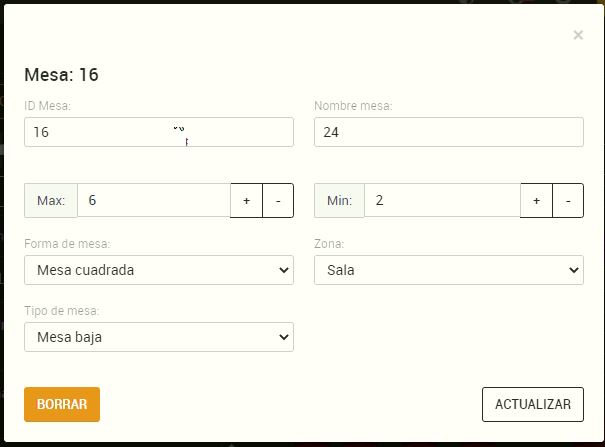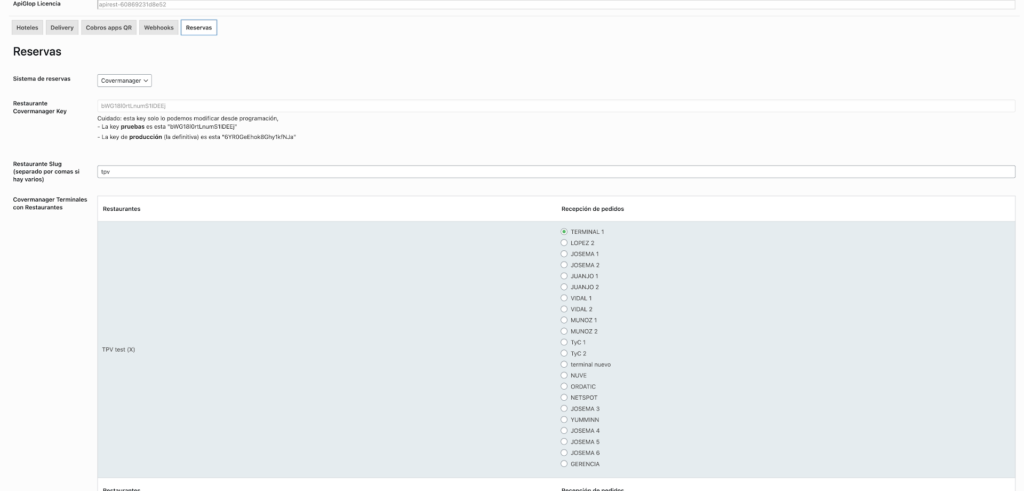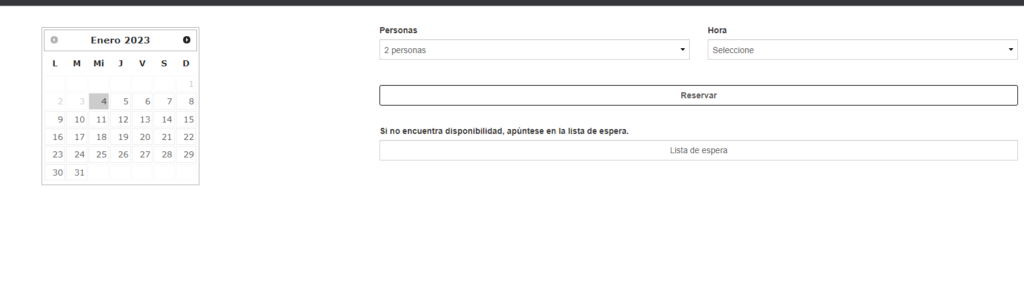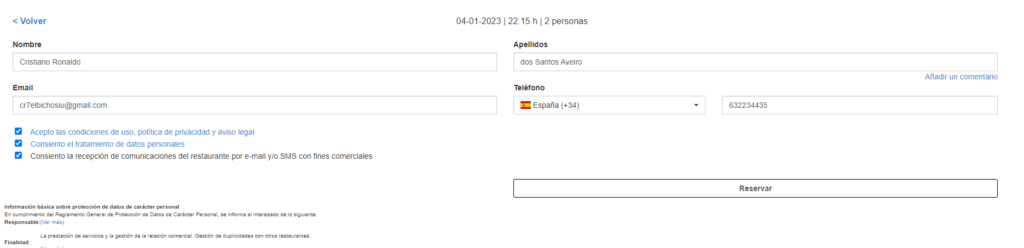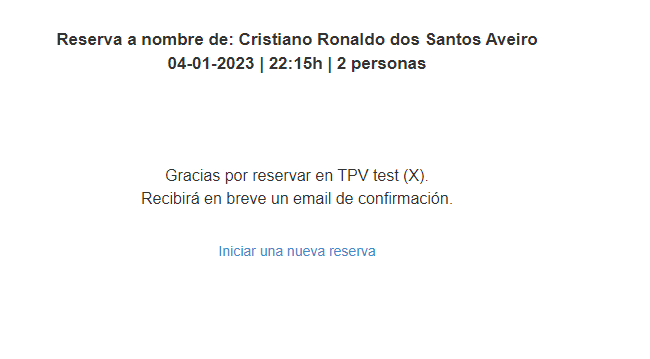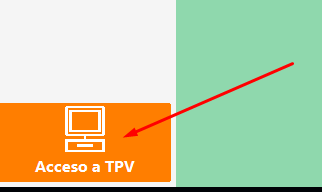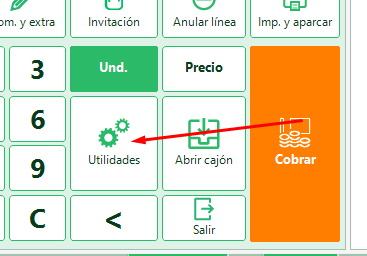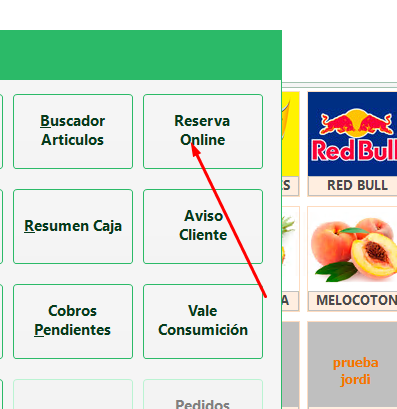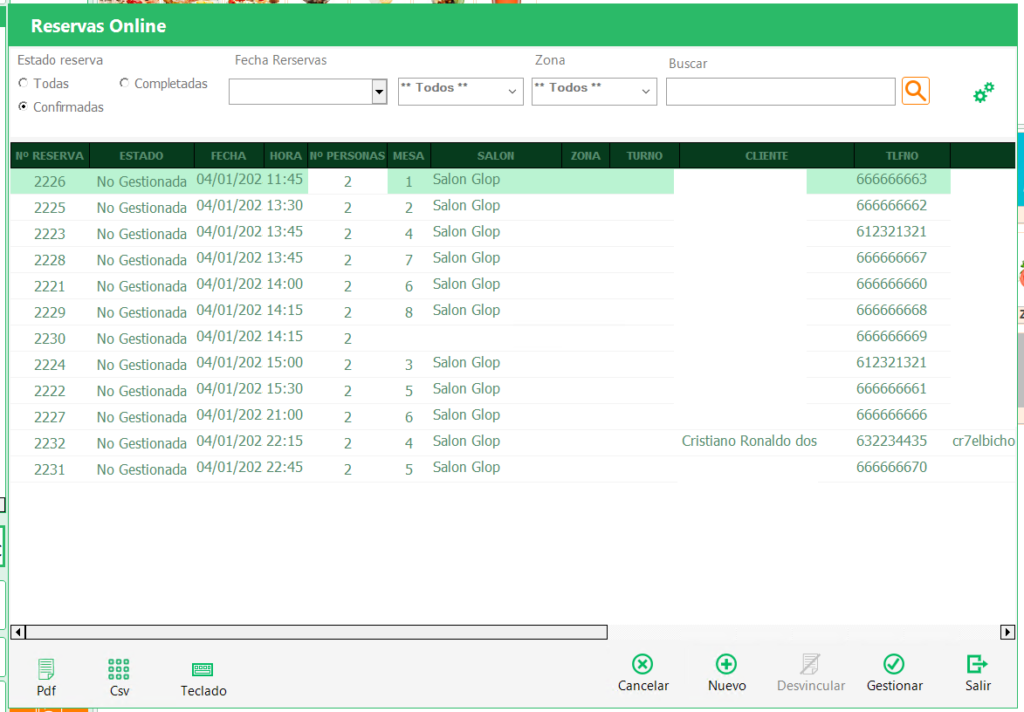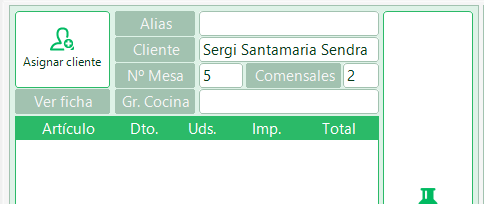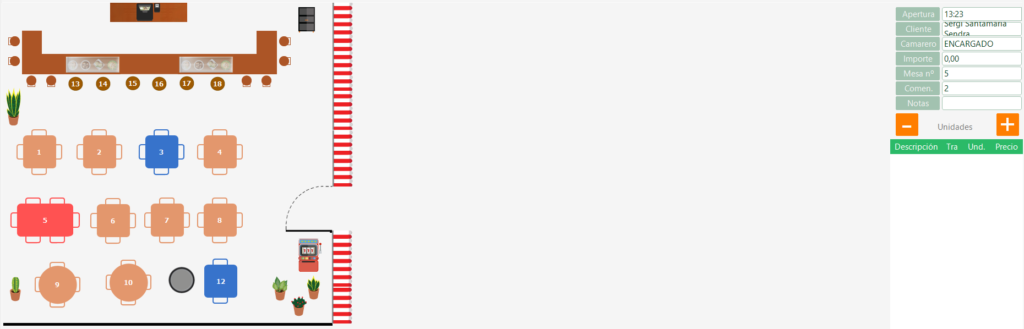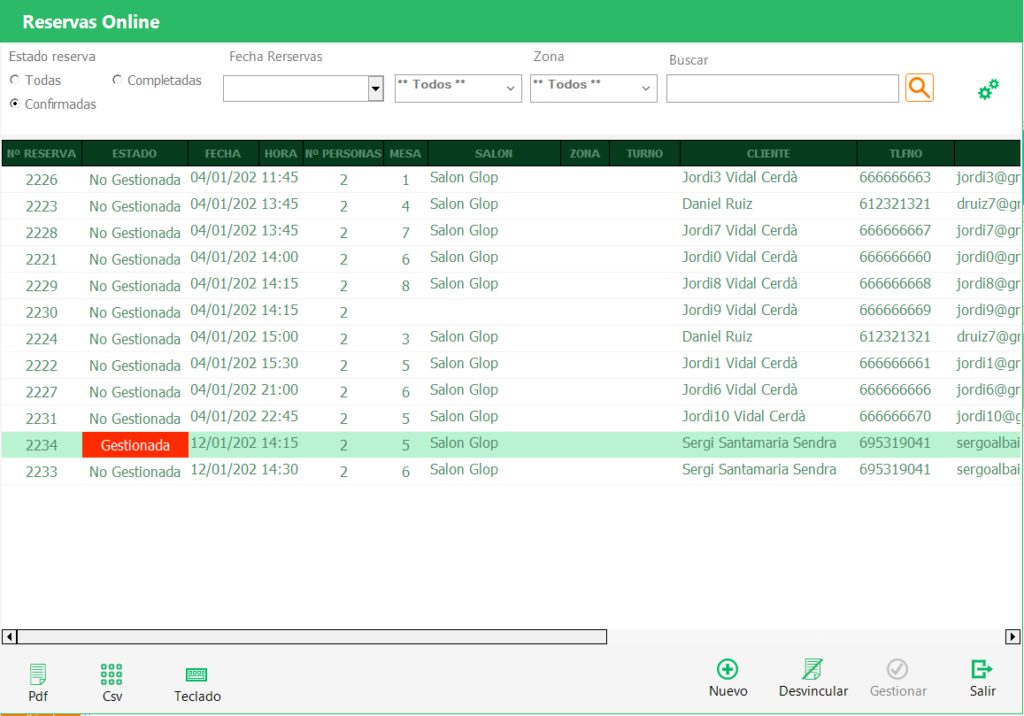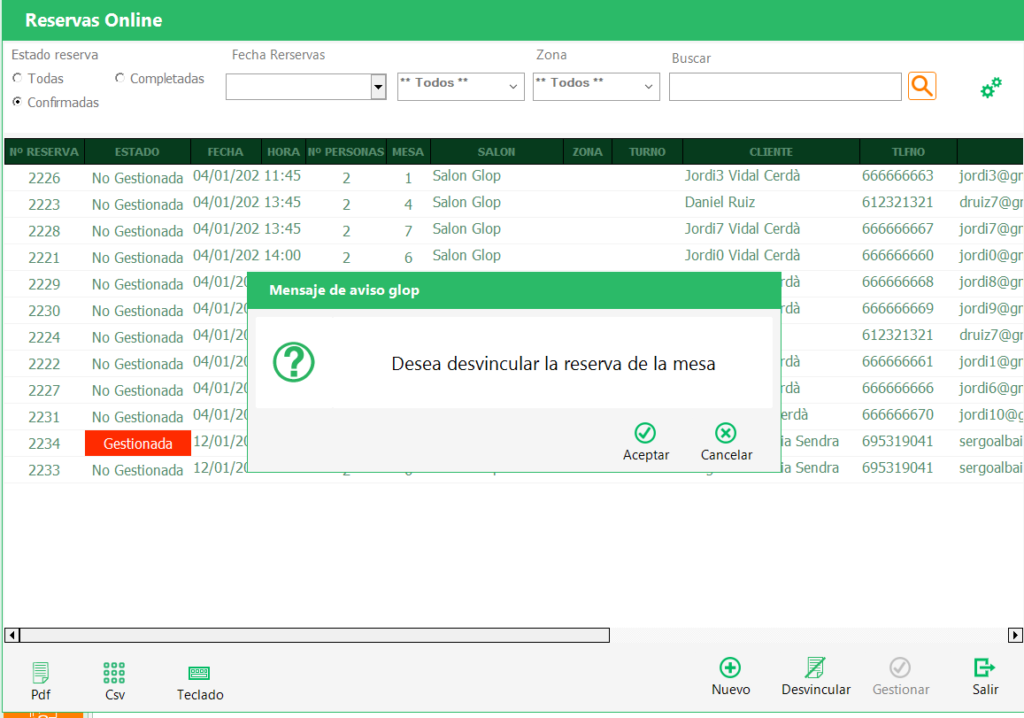Esta nueva funcionalidad nos permite que los pedidos recibidos desde diferentes plataformas se aparquen en las mesas de los salones que tenemos configurados.
Manual pagos QR: https://soporte.glop.es/manual-pagos-por-qr/
Enlace de Mesas con la API
Para poder ver o modificar el enlace entre las mesas de los salones de Glop y el ID_Mesa que nos devuelve la API tendremos que dirigirnos al mantenimiento de salones y posteriormente a la pestaña de Informes. Una vez en dicha pestaña, seleccionaremos la opción «Identificadores únicos de mesas» en el desplegable de la izquierda.
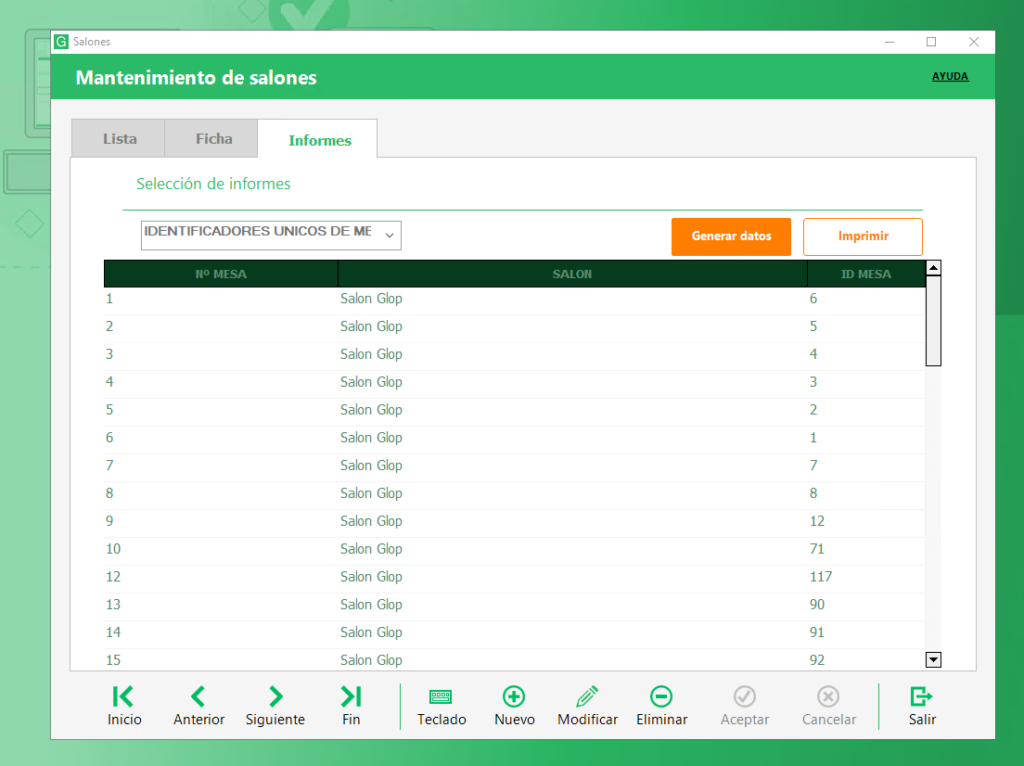
Configuración desde App.glop.es
Desde el panel de App.glop.es accederemos al apartado de Pedidos Mesa, seleccionaremos el sistema de reserva, introduciremos el Slug (uno o varios) el slug es el identificador de la localización del local, y tras esto, seleccionaremos el terminal sobre el que se recibirán los pedidos de cada Slug (un terminal por cada slug/localización).
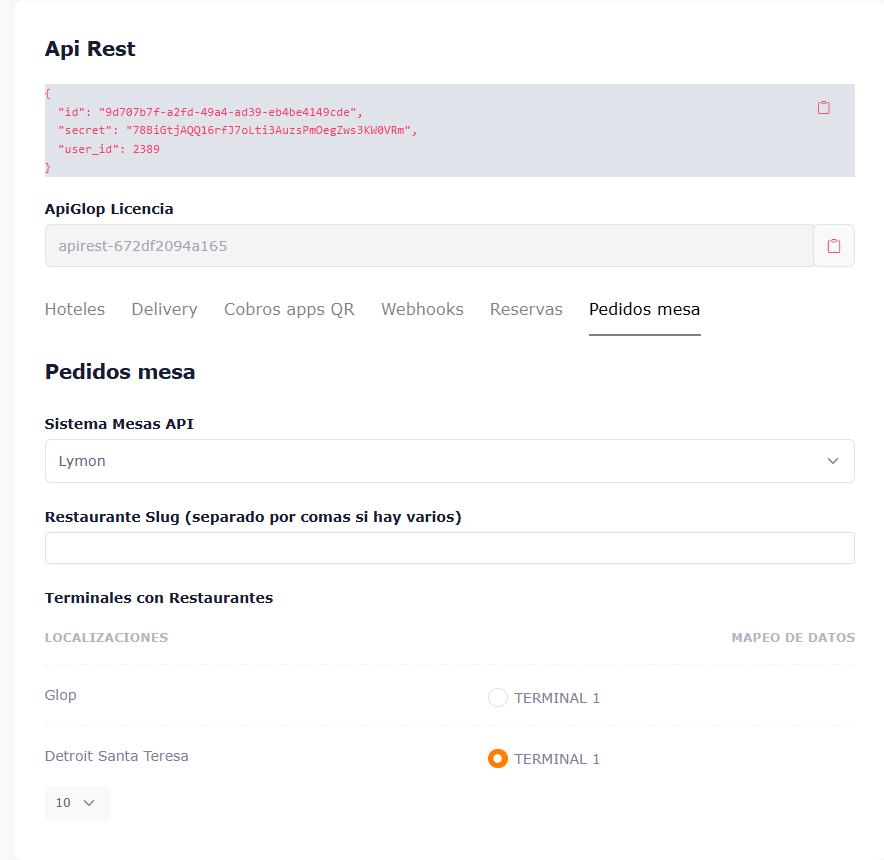
CONFIGURACIÓN DESDE GLOP
Desde Glop debemos acceder a configuraciones-terminales-módulos-api-pedidos mesa.
Desde este punto podremos activar el sistema de pedidos mesa, la opción de aparcar automáticamente los pedidos recibidos en la mesa y la opción de que se añadan los artículos recibidos de nuevos pedidos a las mesas ya abiertas. Si tenemos el parámetro «Aparcar automáticamente los pedidos recibidos» activo el numero de mesa se mostrara de color rojo hasta que realicemos alguna acción sobre la mesa.
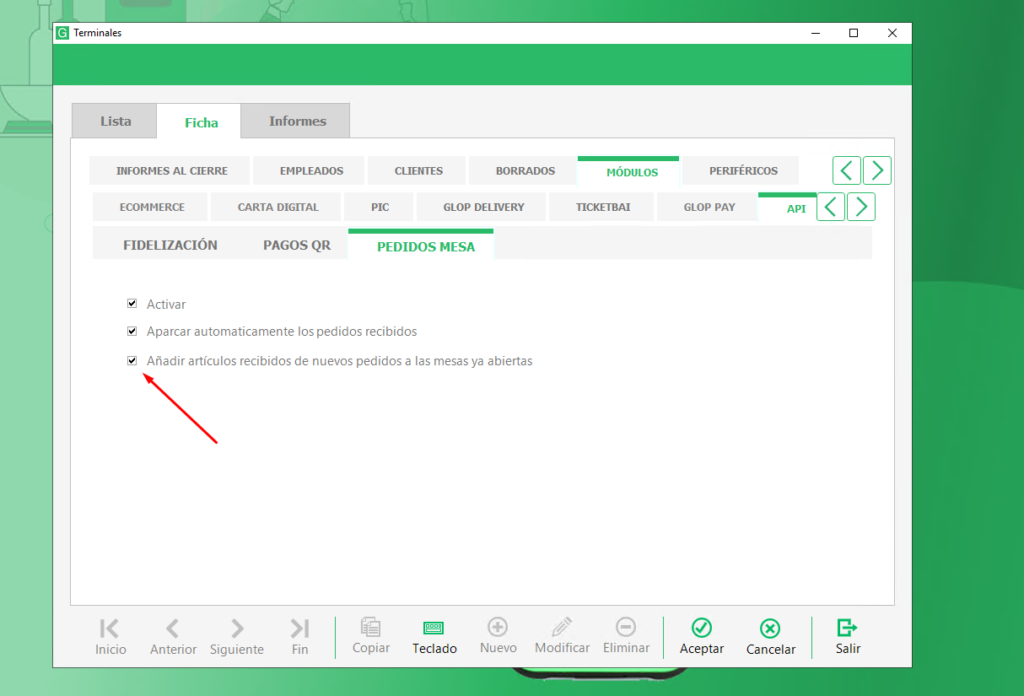
FUNCIONAMIENTO CON APARCAR AUTOMATICAMENTE DESACTIVADO
Cuando no esta activo el aparcar automáticamente, podremos ver los pedidos y aparcarlos por nosotros mismos desde un nuevo panel en utilidades-pedidos mesa. Desde aquí podremos ver todos los pedidos recibidos y a que mesa están asignados.
FUNCIONAMIENTO CON APARCAR AUTOMATICAMENTE ACTIVO
Cuando esta activo el aparcar automáticamente, los pedidos aparecerán directamente en la mesa que tengan asignada. Esta mesa aparecerá con su numero en color rojo para avisar de que es un nuevo pedido, y en el momento que pulsemos sobre ella volverá a ponerse de color blanco.
COMPORTAMIENTO SI ESTANDO EL AUTOAPARCAR ACTIVO ENTRAN UN PEDIDO A UNA MESA OCUPADA
Hay que tener en cuenta, que si entra un pedido sobre una mesa ya ocupada, el pedido se quedará a la espera de que la mesa este libre para mostrarse, mientras este ocupada, el pedido aparecerá en el mismo panel del apartado anterior, utilidades-pedidos mesa.
FUNCIONAMIENTO CON AÑADIR ARTÍCULOS RECIBIDOS DE NUEVOS PEDIDOS A LAS MESAS YA ABIERTAS
Cuando está activo el parámetro «Añadir artículos recibidos de nuevos pedidos a las mesas ya abiertas», los pedidos se añadirán al final de la cuenta en la mesa que tengan asignada. Si el parámetro «Aparcar automáticamente» está activado, esta mesa aparecerá con su numero en color rojo para avisar de que ha llegado un nuevo pedido, y en el momento que pulsemos sobre ella volverá a ponerse de color blanco, En caso de no tener este parámetro activado, tendremos que aparcarlo nosotros manualmente.
FUNCIONAMIENTO DESDE ECOMMERCE Y CARTA DIGITAL DE LOS PEDIDOS EN MESA
Si tenemos lo versión de Wooglop 1.3 podemos añadir el id mesa a la url de nuestro ecommerce o carta digital, de este modo, el pedido irá asociado a la mesa con ese id.
Un ejemplo sería el siguiente: https://cglop.es/demo/?id_mesa=6 este pedido iría asociado a la mesa que tiene el id 6.
Desde Glop podremos configurar el aparcado automático y el añadir artículos recibidos a las mesas ya abiertas.
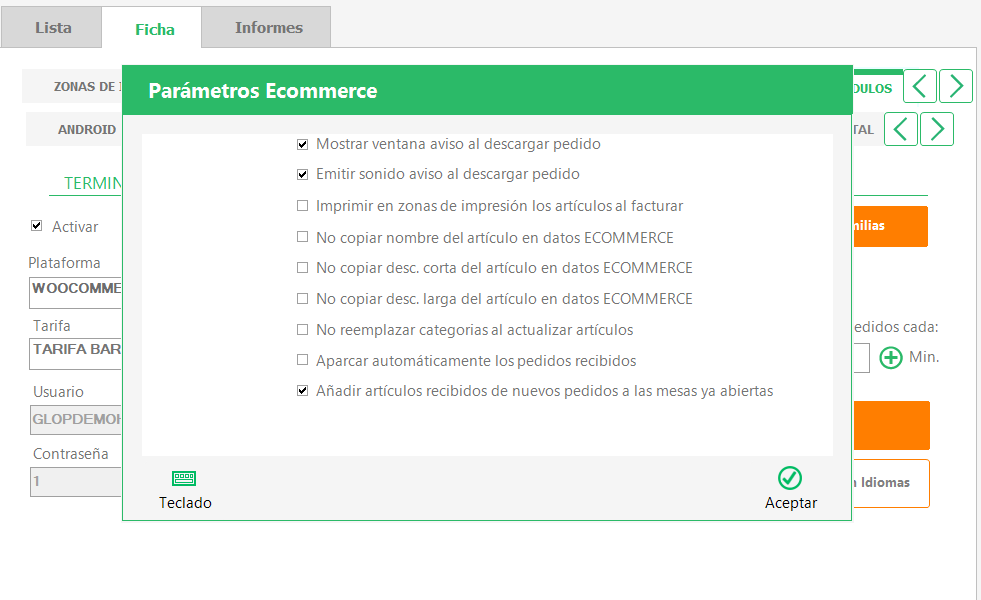
Las integraciones que ahora mismo contemplamos como Pedidos Mesas API son Tappens, Lymon, Honei, Gastrochat, Radoo y Yummin.