Este contenido esta restringido para usuarios registrados y con un perfil específico. Si dispone de uno, pulsa en "acceder" para poder verlo.
Acceder
Autor: Joaquín López
Manual de usuario Repartidores (Moteros)
INTRODUCCIÓN
La aplicación está diseñada para gestionar el reparto de pedidos, por lo que cada usuario que la utilice será uno de los repartidores de la empresa. Esta aplicación ofrece varias vistas accesibles, entre ellas la vista principal, donde seleccionaremos qué repartidor somos, y la vista de pedidos, la más importante, que permite realizar diversas acciones como ver el detalle del pedido, llamar al cliente, y más.
La aplicación genera rutas óptimas utilizando Google Maps a partir de las direcciones asociadas a cada pedido. Los pedidos en la lista se organizan por la hora de creación, aunque el repartidor tiene la opción de reorganizarlos según sus necesidades, modificando así la ruta dependiendo de las paradas que deba realizar. De este modo, al abrir Google Maps desde la aplicación de repartidores, las paradas estarán organizadas de acuerdo con el orden establecido en la lista de pedidos.
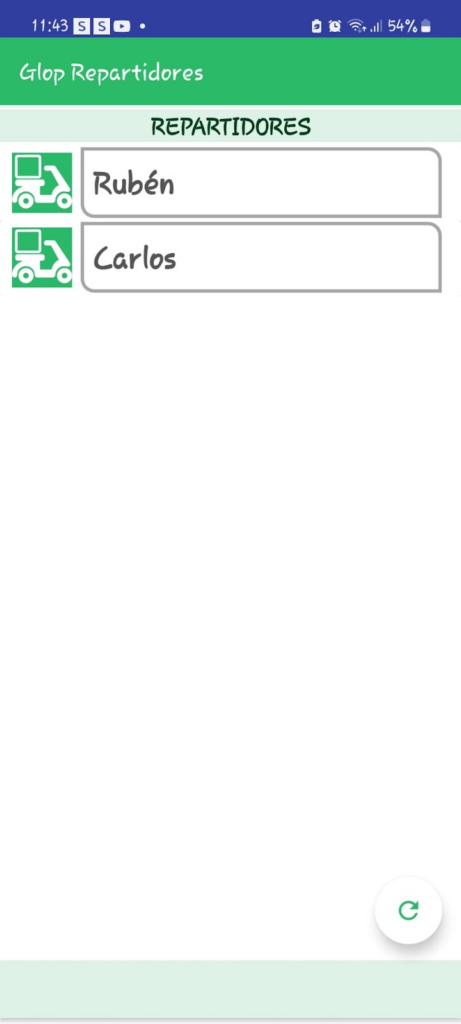
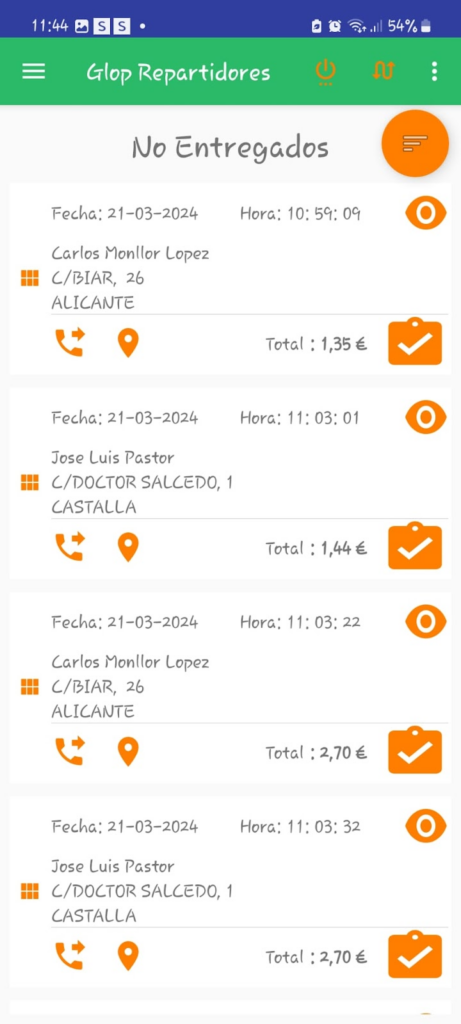
Comprobaciones Previas
| ¿Requiere licencia de módulo? | Necesitaremos una licencia con Delivery para poder hacer uso |
|---|---|
| ¿Qué tipo de licencia usa la integración? | Las posibles licencias son GL y GB. |
| Otros requisitos | Un teléfono Android y conexión a la misma red wifi que el TPV Glop |
CONFIGURACIÓN DE LA APP
En Glop deberemos acceder a Menú > Configuración > Terminales, y en la ventanita que se nos abre, deberemos acceder al terminal que queremos usar en cuestión pulsando en el botón modificar y teniendo este seleccionado:
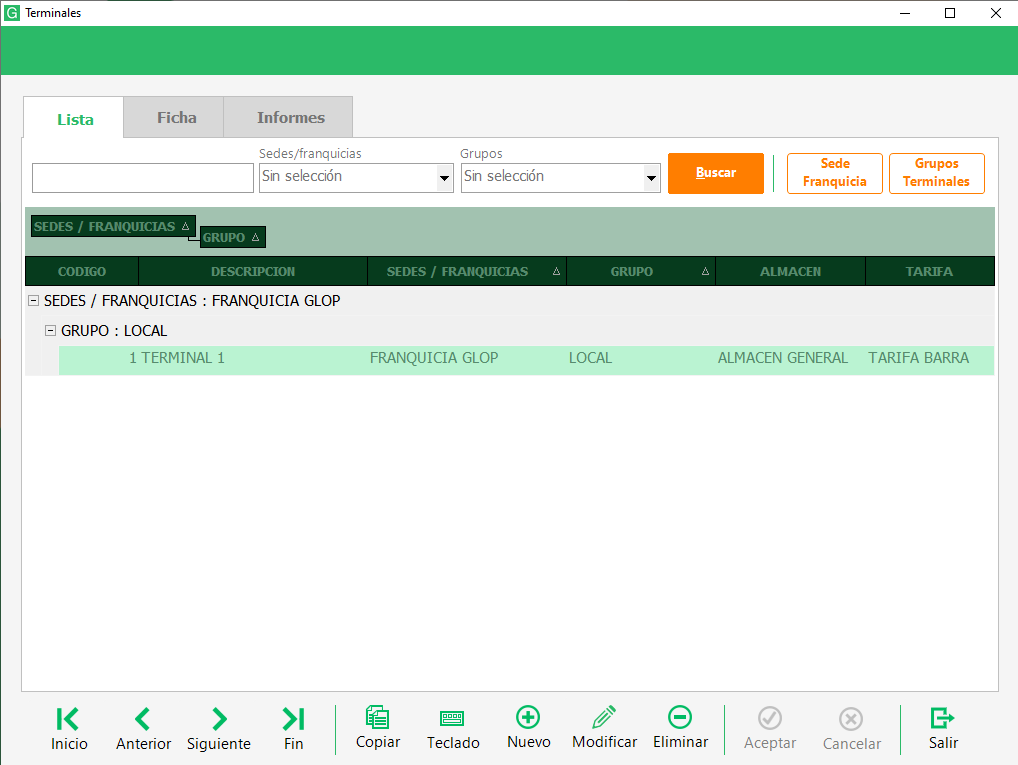
Una vez habiendo accedido, nos tendremos que situar en el apartado ficha, y acceder al subapartado módulos, en el cual veremos otro subapartado para esta sección, en este subapartado nos moveremos nuevamente hasta la opción Glop Delivery, en la cual veremos lo siguiente:
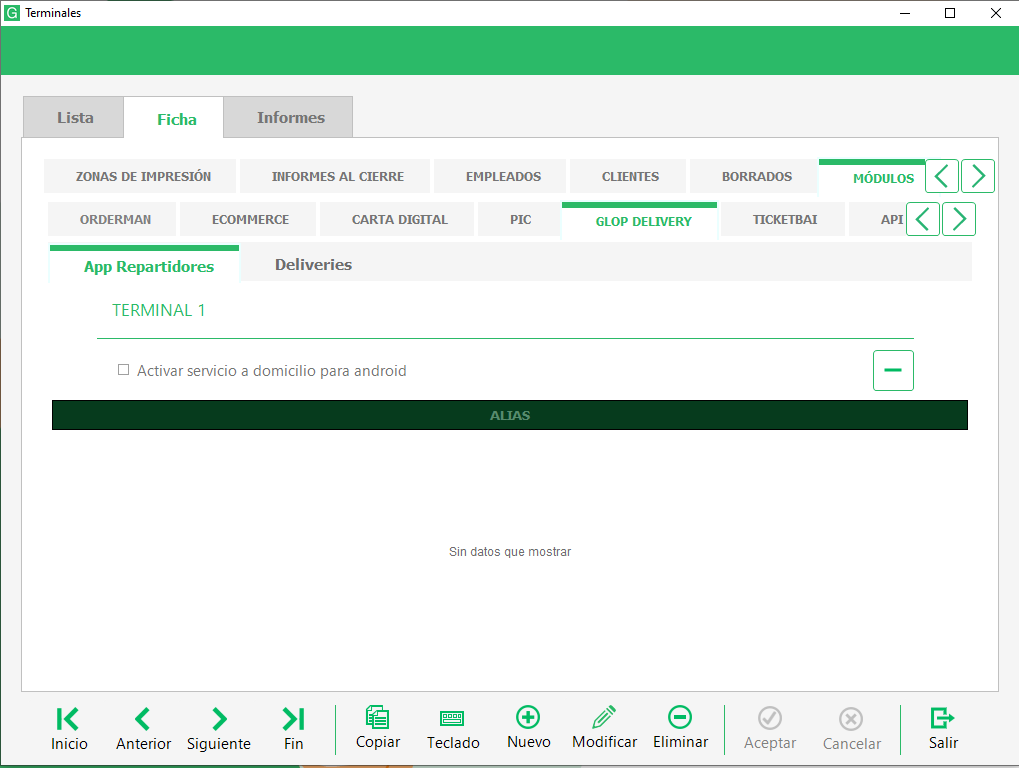
Aquí, como podemos ver hay una opción que dice “Activar servicio a domicilio para android”, pues bien, esta es la que tenemos que activar, pero para ello, antes deberemos pulsar en modificar para poder editar este apartado, y posteriormente pulsar en la casilla para marcar que sí queremos esta opción activa, por tanto deberemos pulsar al botón Modificar:

Posteriormente a haber hecho esto, el propìo programa de escritorio de Glop nos indicará que debemos reiniciarlo, por tanto, lo cerraremos y lo volveremos a abrir:
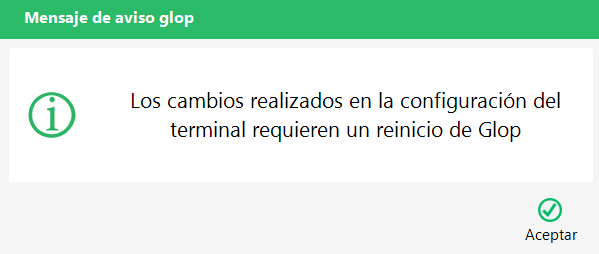
Video:
Ahora pasamos a la aplicación androd. Teniendo Glop de escritorio abierto en nuestro ordenador, abrimos la aplicación, y una vez abierta, en nuestro programa Glop de escritorio nos aparecerá la siguiente notificación:
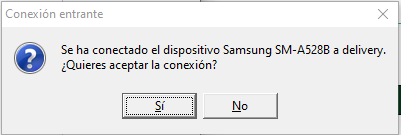
Nos está indicando que un dispositivo, como el que vemos en el ejemplo, se quiere conectar a nuestro servicio, por lo tanto, aceptaremos indicando en el botón Sí, y de esta forma ya tendremos el dispositivo enlazado con Glop y podremos usarlo para los repartidores que tengamos.
Creación de Repartidores
Aunque el dispositivo ya esté enlazado con nuestro Glop de escritorio, todavía nos falta una parte fundamental, sin esta parte podemos acceder a la aplicación.
Es necesario crear repartidores dentro de la configuración de Glop de escritorio, ya que al ser una aplicación de repartidores, para poder acceder primero deberá estar dado de alta dentro de Glop.
Para realizar estos ajustes, lo que deberemos hacer será, dentro de la aplicación de escritorio de Glop, acceder al Menú > Ventas > Delivery > Repartidores, aquí veremos que, si no hemos creado aún ningún repartidor, estará vacío:
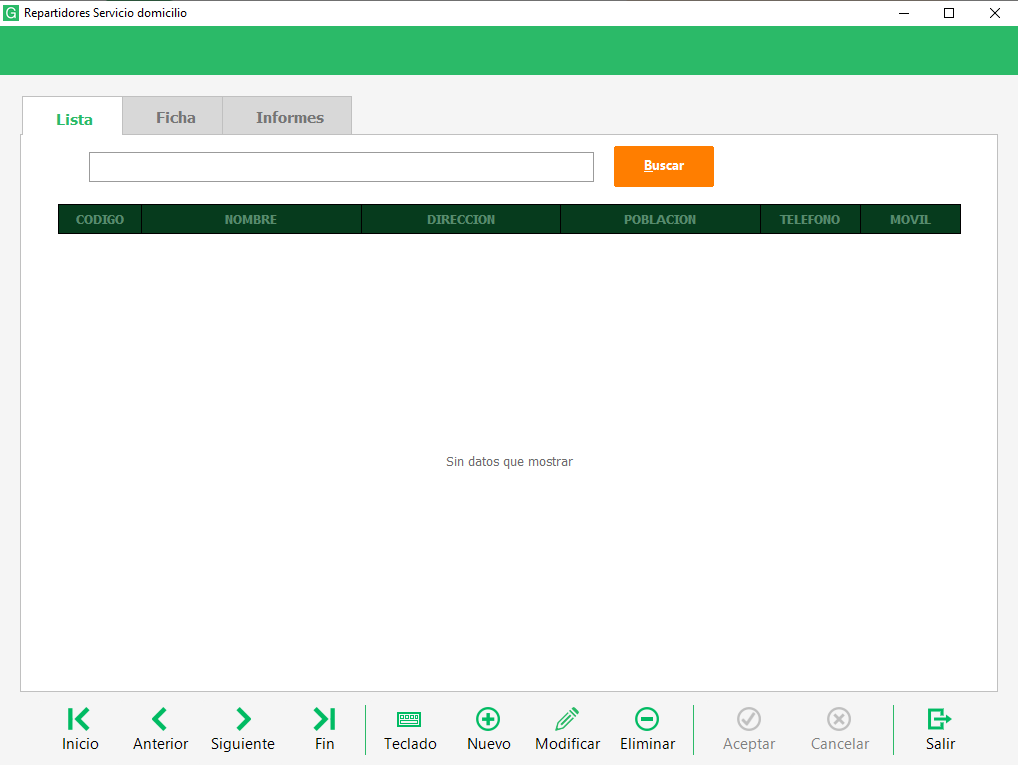
Ahora procederemos a crear un repartidor, para ello, lo que deberemos hacer será clicar en el botón que pone Nuevo y un símbolo de suma dentro de un círculo de color verde, como podemos ver en la barra inferior de la ventana, una vez habiendo pulsado aquí, se nos abrirá la pestaña Ficha automáticamente y veremos lo siguiente:
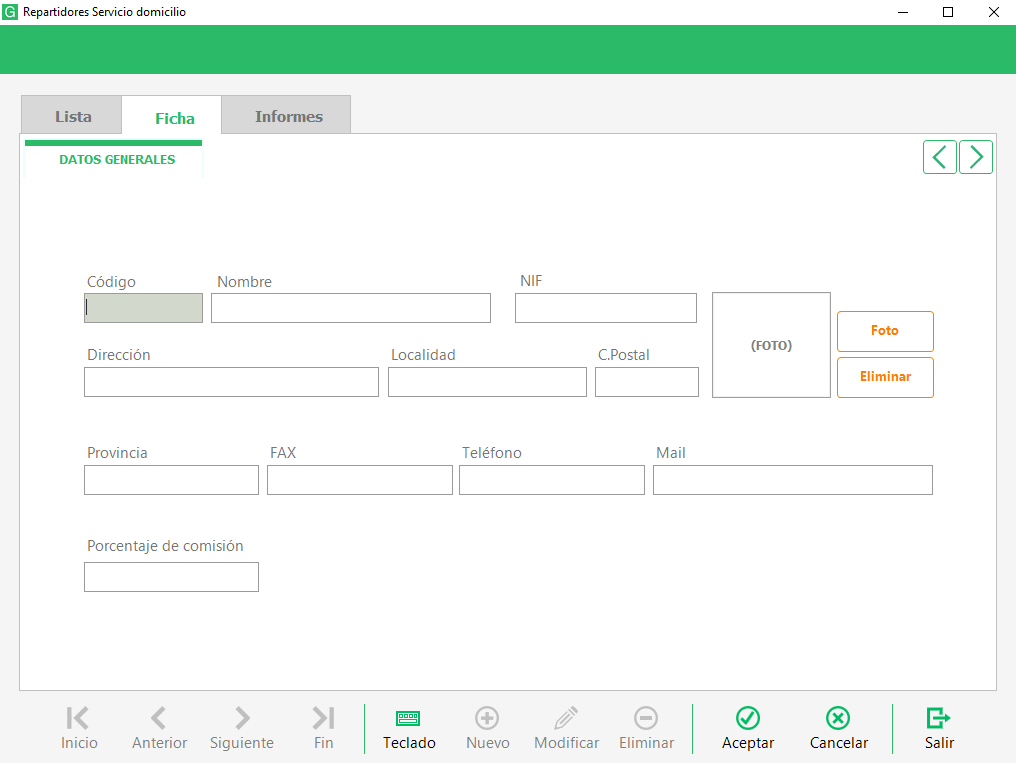
Aquí simplemente rellenaremos los campos para crear el Repartidor. Una vez rellenados los datos pulsaremos aceptar para que se guarde.
Al volver a la pestaña Lista, veremos que tenemos los repartidores ya creados:
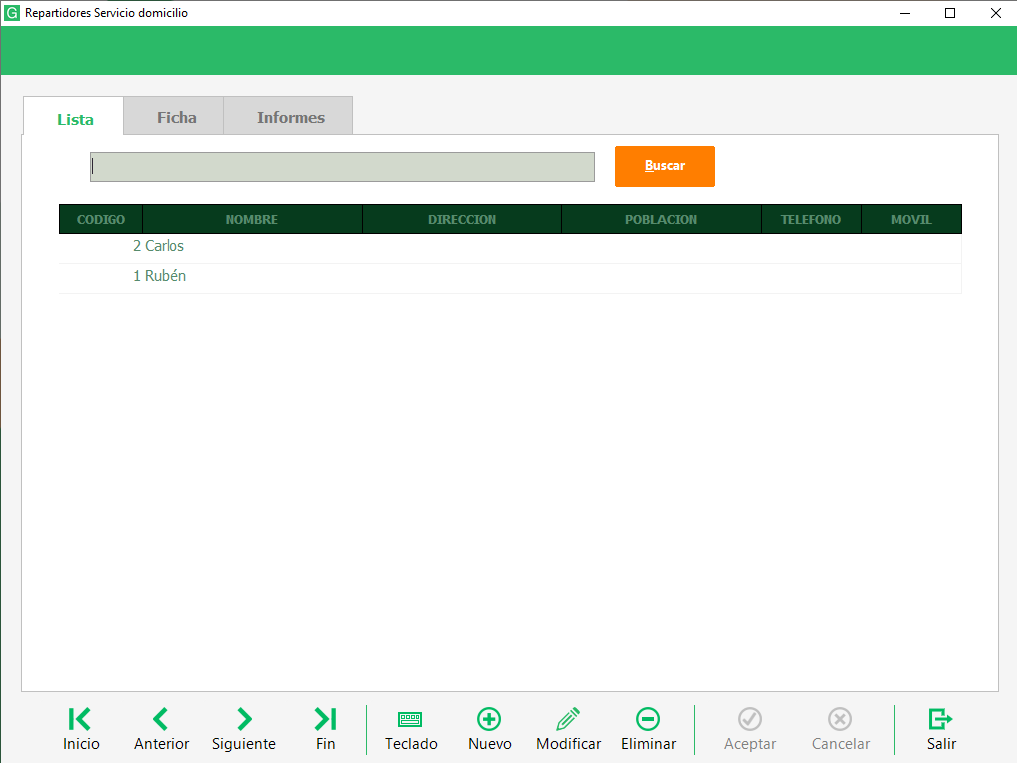
Una vez hecho todo esto, ya solo nos faltaría acceder a la aplicación de repartidores desde el dispositivo en el que la hemos instalado, y enlazado a Glop, y ver que los repartidores nos aparecen tal y como los hemos creado. También veremos que nos aparecen los pedidos a repartir, asignados para cada uno de los repartidores.

Creación de Zonas de Reparto
Antes de poder asignar los pedidos a un repartidor ya creado, deberemos crear antes las zonas de reparto a las cuales se van a enviar los pedidos.
Para ello lo que haremos será acceder al Menú > Ventas > Delivery > Zonas de Reparto, y aquí veremos lo siguiente:
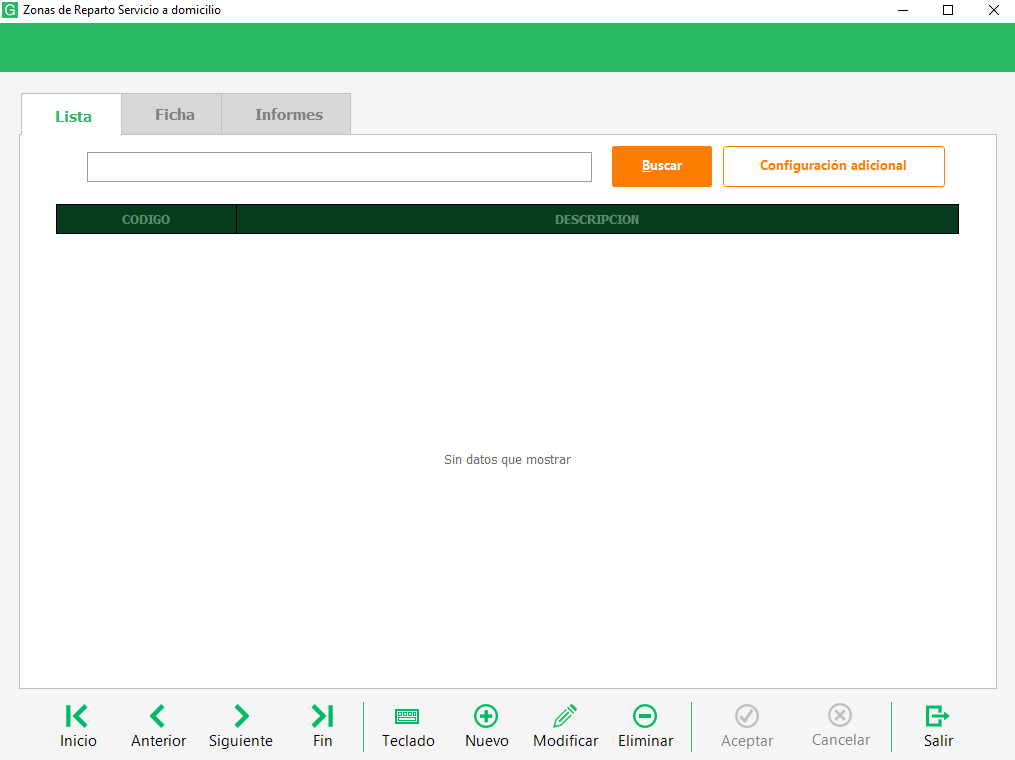
Para crear una zona nueva de reparto lo que haremos será de nuevo y como en el anterior caso clicar en el botón que pone Nuevo en la barra inferior, y se nos abrirá la siguiente pestaña:
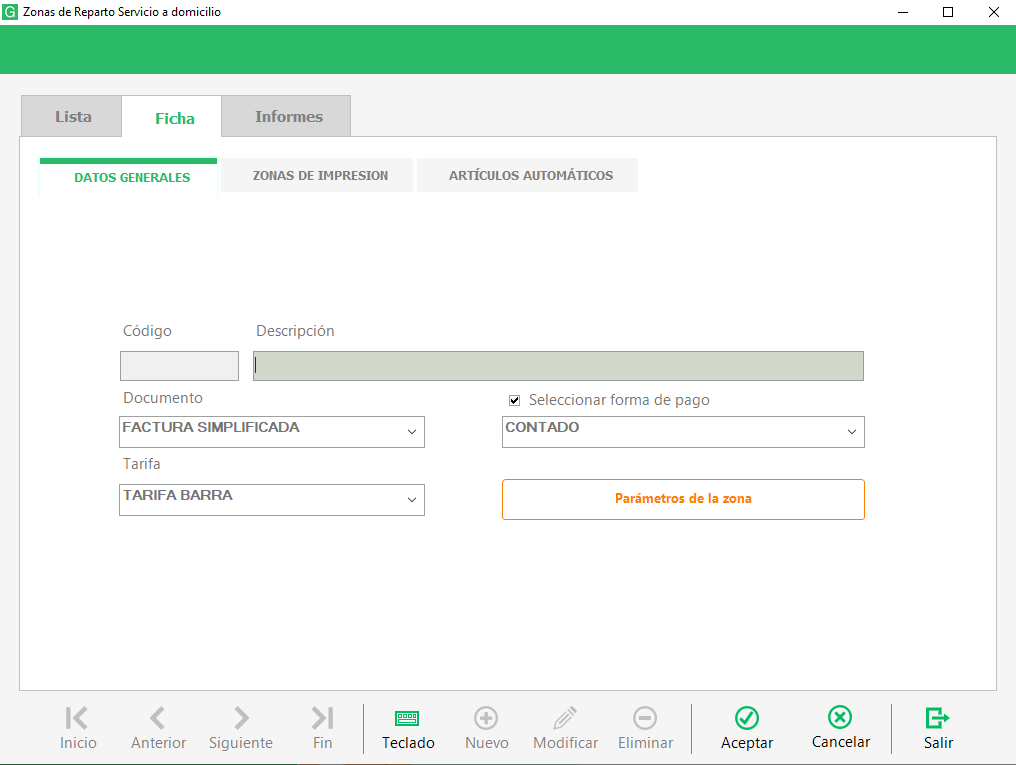
Aquí indicaremos los parámetros que más nos interesen para la zona de reparto, principalmente lo que te deberemos hacer será indicar la Descripción, que será el nombre de la zona. El código no es necesario indicarlo puesto que es automático.
Configuración de la zona de reparto
- Docuemento: tipo de documento que deseamos generar en esta zona, puede ser factura o factura simplificada
- Tarifa: seleccionar tarifa por defecto de la zona de reparto
- Forma de pago: seleccionar la forma de pago por defecto de la zona de reparto
- Parámetros de la zona:
- Solicitar fecha y hora al aparcar: al aparcar un pedido en esta zona nos solicitará la fecha y hora de entrega de este, podremos añadir comentarios, con que pagará y destacar el pedido.
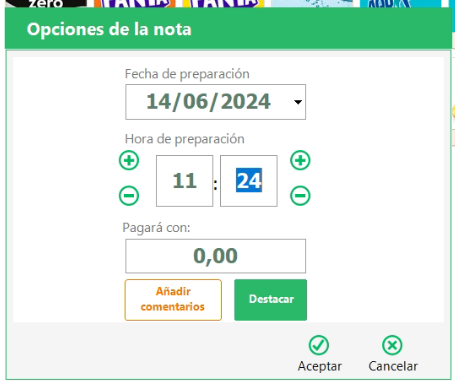
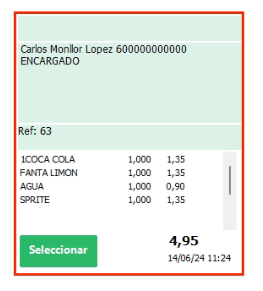
- Imprimir en zona de pedido en hora de preparacion: no imprimirá el pedido hasta que llegue la hora establecida
- Zona para “Recoger”: establece esta zona como una zona de pedidos que son para recoger en el local y no para llevar a domicilio
Si tenemos una zona a domicilio y otra para recojer cuando creemos un pedido nos preguntará el tipo de pedido:
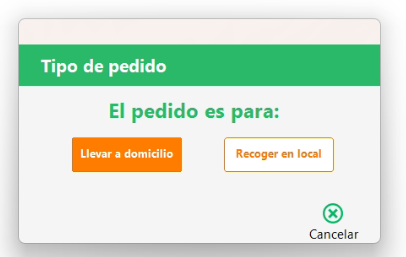
Una vez tengamos la zona completada con la información que nos interese, clicamos en el botón Aceptar de la barra inferior, y se guardará la zona de reparto.
En la siguiente imagen veremos las zonas de reparto de nuevo, pero con los cambios aplicados, y con la nueva zona que ya podremos usar para crear pedidos:
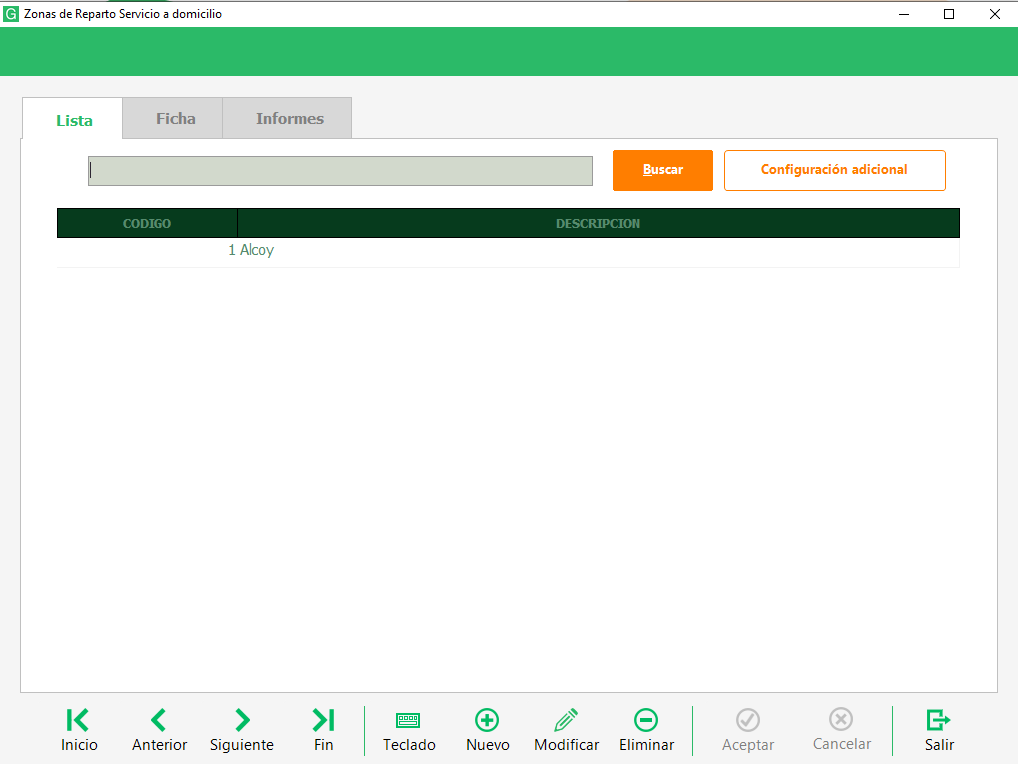
Creación de Clientes
Para crear clientes nuevos lo que haremos será acceder a Menú > Ventas > Clientes, y nos aparecerá la siguiente ventana:
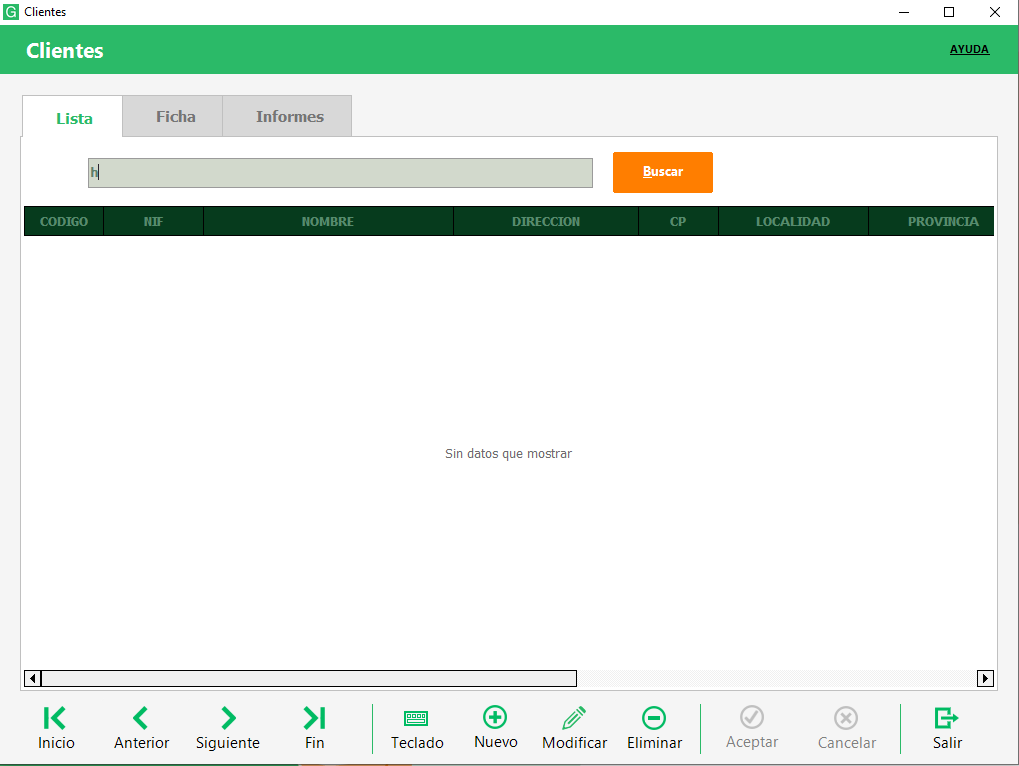
Lo que haremos aquí será lo mismo que en los anteriores casos, le clicamos al botón Nuevo de la barra inferior, y nos aparece la siguiente pestaña:
La rellenaremos con la información que creamos conveniente dentro de todos los parámetros rellenables de esta ventana, por ejemplo:
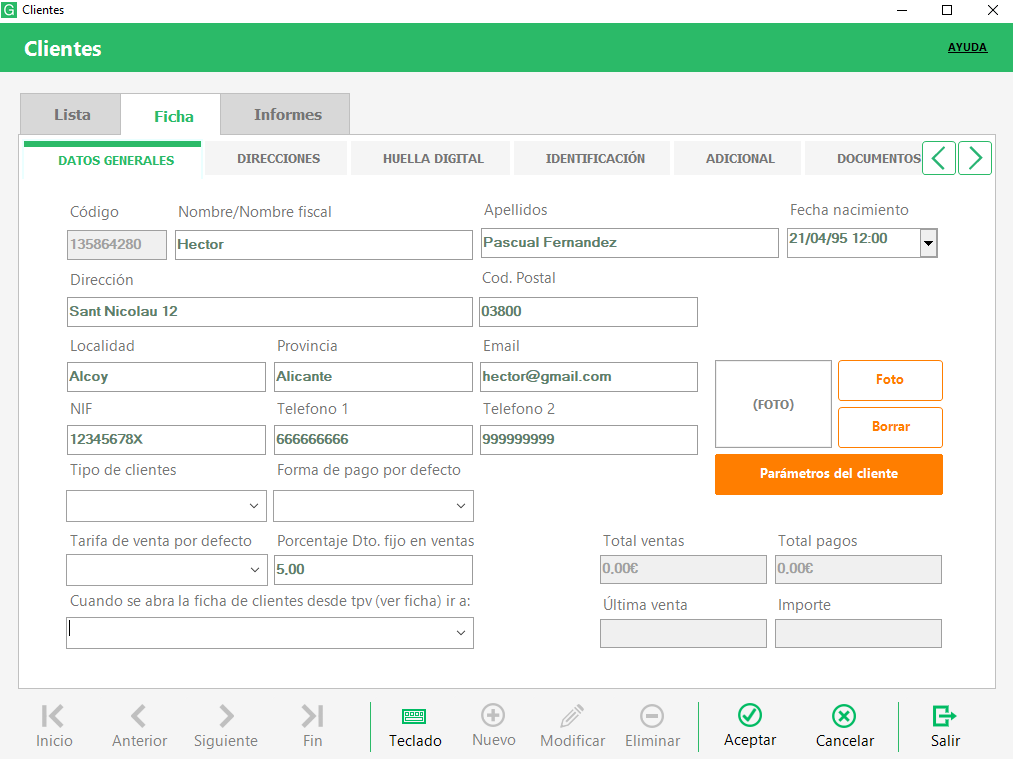
Además, deberemos también entrar en el apartado direcciones que vemos arriba en la barra de secciones, esto lo deberemos hacer una vez tengamos ya todos los datos del cliente añadidos, ya que automáticamente si hemos especificado en los datos generales una dirección, ésta se almacenará en este apartado.
Aunque la dirección se guarde automáticamente por comodidad, tenemos que editarla para indicar la zona de reparto en la cual va a estar asignado este cliente, esta opción es la última que veremos en el apartado de direcciones. La razón por la cual tenemos que especificarla es porque podemos tener más de una zona de reparto, por lo tanto es el único parámetro que no se pone automáticamente por defecto en este apartado, y además hemos de saber que si el cliente no tiene una zona de reparto asignada, posteriormente al crear un pedido para llevar para el mismo, este pedido no nos aparecerá en ninguna zona de reparto de las que nosotros hayamos creado.
La zona de reparto la asignaremos de la siguiente forma:
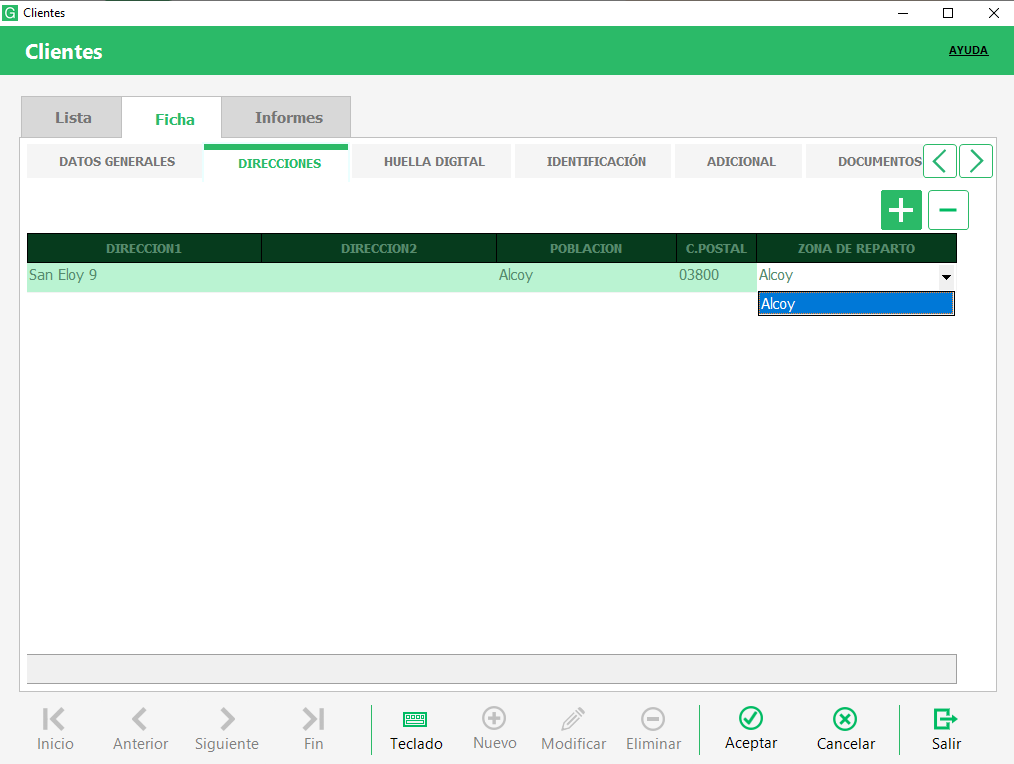
Una vez realizado esto, lo que haremos será clicar en Aceptar en la barra inferior de la ventana, y a éste cliente nuevo lo tendremos ya identificado en la lista de clientes, como podremos ver en la siguiente imagen:
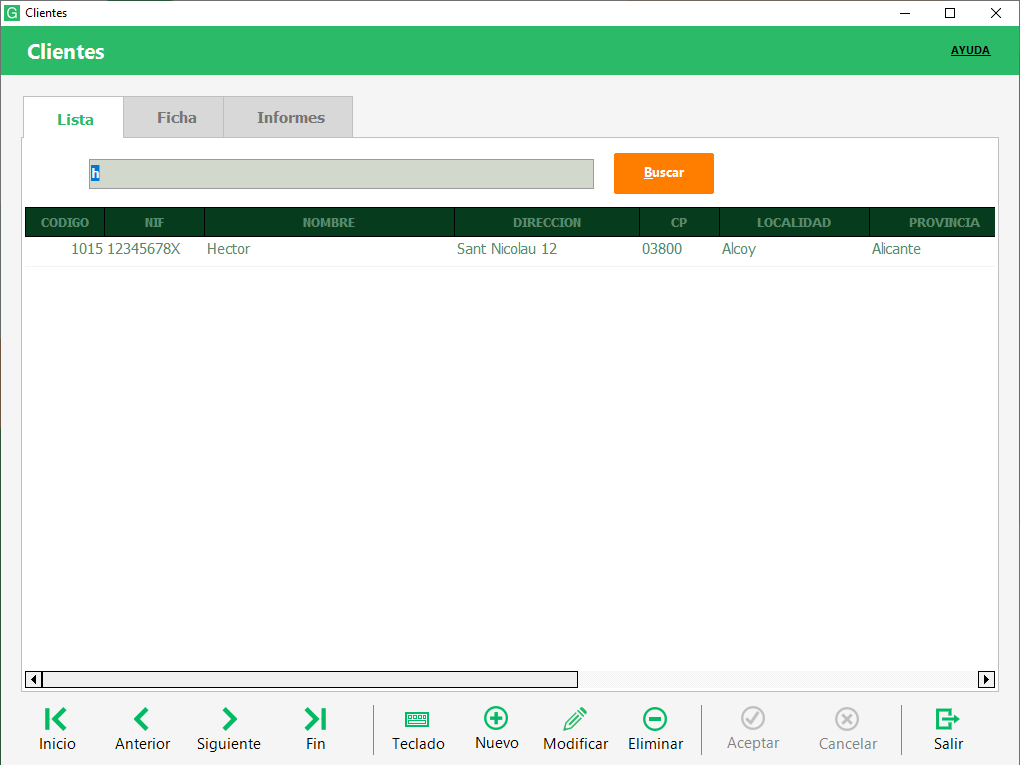
Creación y Asignación de Pedidos a Repartidor
Una vez ya hemos conseguido realizar todos los pasos anteriores, lo último que queda es acceder al TPV (Punto de Venta), en este realizamos pedidos para la zona de reparto creada anteriormente, y para los clientes que tengamos, además de que asignaremos dichos pedidos a alguno de nuestros repartidores para indicar que ese pedido debe ser entregado por dicho repartidor.
Creación de pedido para una zona de reparto
Vayamos paso por paso, para hacer todo esto, lo primero que deberemos hacer es acceder al TPV, como se ha dicho antes, y esto lo haremos estando en la ventana principal de Glop para escritorio, clicando en el botón que está en la esquina inferior izquierda de color naranja en el cual pone <Acceso a TPV>
Vamos a elegir la zona de reparto, esto se encuentra en la barra lateral derecha de la ventana. Aquí veremos varias opciones, la que seleccionaremos será la que tiene el nombre de la zona de reparto que hemos creado:
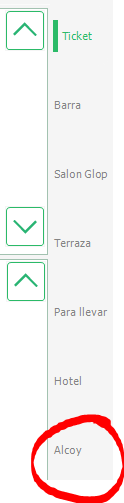
Esta ventana se encuentra vacía por el momento (si no hay pedidos), ya que posteriormente, cuando creemos un pedido para esta zona de reparto veremos los pedidos en esta misma sección.
Por el momento, lo que a nosotros nos interesa son las opciones de la barra inferior, concretamente por el momento la primera de todas ellas empezando por la izquierda. Es un botón que contiene el nombre de <Nuevo Pedido>.
Clicamos en esta, y se nos volverá a enviar al TPV, donde se nos abrirá una pequeña ventana que nos indica que seleccionemos el cliente para el cual va asociado el pedido nuevo.
La ventana tiene este aspecto:
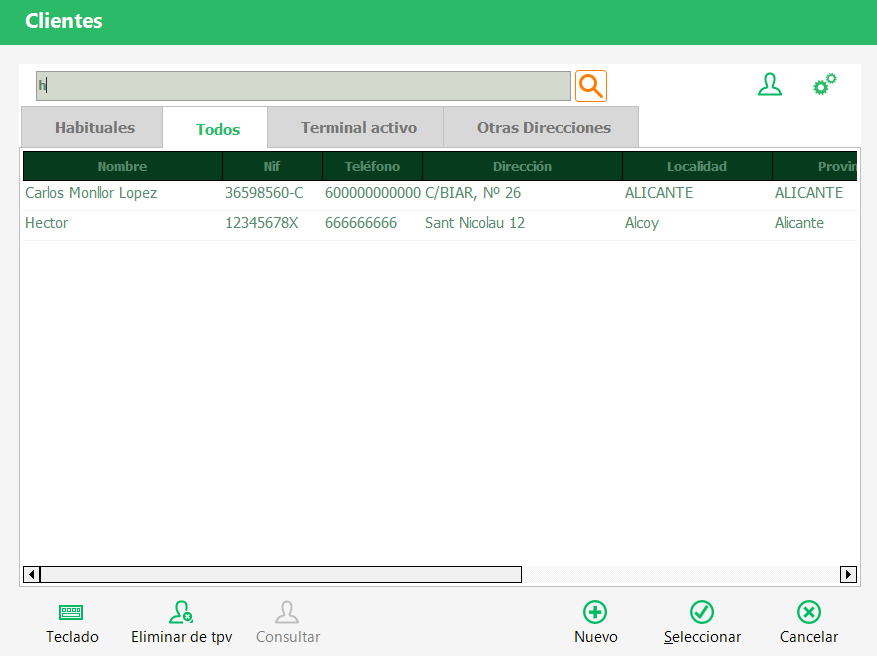
Nosotros en este caso seleccionaremos el cliente que hemos creado en el anterior caso de ejemplo, Hector. Para ello, lo que haremos será clicar sobre este, y podemos clicar y posteriormente clicar en el botón seleccionar cuando tengamos elegido el cliente que queremos, o doble clic sobre el cliente.
Posteriormente, seleccionaremos los productos que queremos enviar a dicho cliente mediante el clic sobre los mismos.
Como ejemplo, así se vería el resumen del ticket que estamos creando para el nuevo pedido:
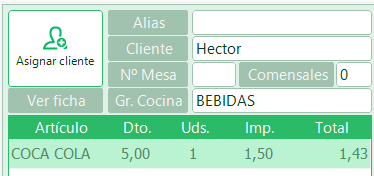
Para tramitar este pedido, lo que haremos será pulsar el botón Aparcar que nos aparece al lado del resumen del ticket, es el botón más grande que hay en la pantalla:
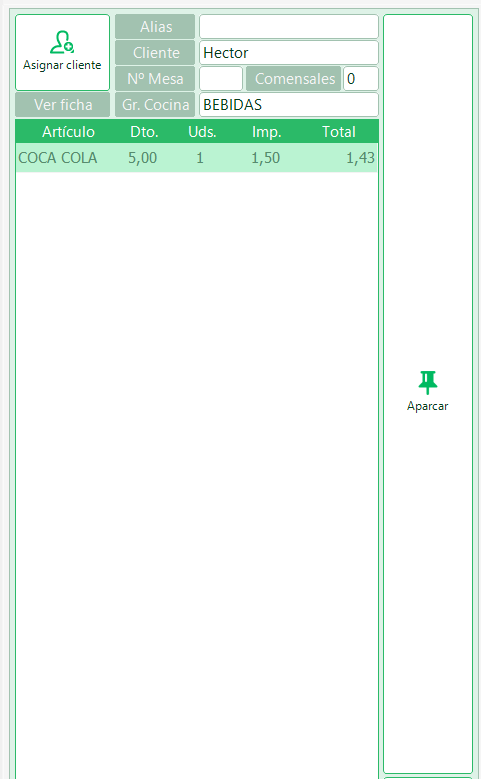
Al hacer esto, el pedido estará ya disponible volviendo a entrar en nuestra zona de reparto.
Si lo deseamos, podemos volver a entrar en dicho pedido para editarlo realizando doble clic en el mismo.
Asignar Pedido a Repartidor y Repartir
Lo siguiente que toca hacer es indicar cual va a ser el repartidor que va a repartir dicho pedido.
Esto lo haremos mediante el acceso a la zona de reparto, y en la barra inferior de botones de esta sección, pulsando en Asignar Repartidor:

Una vez habiendo hecho esto, nos aparecerá una ventana pequeña para seleccionar el repartidor que se va a asignar al pedido:
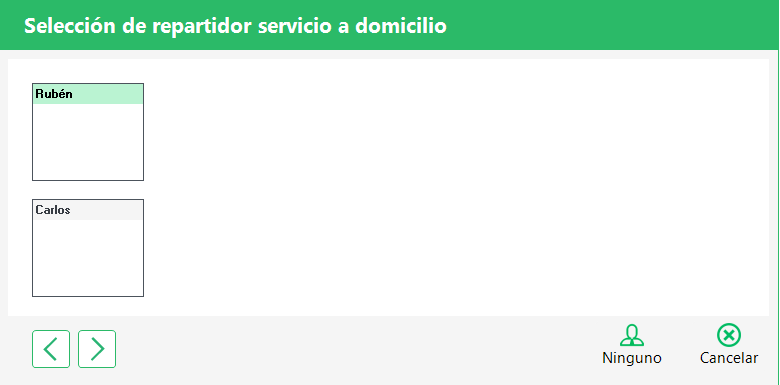
De modo que elegiremos el repartidor que nos interese en el momento, y una vez hecho esto, en el ticket del pedido nos aparecerá el nombre del repartidor que hemos elegido (se puede cambiar repitiendo el proceso de selección de repartidor):
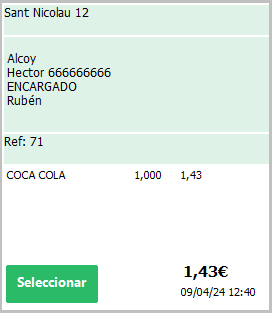
Finalmente, lo único que nos queda por hacer es repartir los pedidos, y esto es lo más sencillo que vamos a hacer, ya que solo tenemos que pulsar un clic en un botón y este proceso se realizará automáticamente.
Este botón del que estamos hablando recibe el nombre de Repartir Pedidos, y está en la barra inferior de botones de la sección de la zona de reparto, concretamente al lado del botón de Asignar Repartidor, como veremos en la siguiente imagen:

Una vez realizada esta acción, el pedido se repartirá para el repartidor asignado, el cual podrá acceder a este desde la aplicación de repartidores, como veremos en los siguientes apartados de esta documentación.
GUÍA DE USO DE LA APP
Vistas Principales de la App
Vista Repartidores
Esta vista es la que se carga nada más iniciar la aplicación.
En ella veremos que tenemos una lista con los repartidores dados de alta, cada uno de los repartidores que contiene la lista se puede seleccionar y poder ver los pedidos que se le han asignado para poder empezar a repartir.
Esta vista además, contiene un botón con un símbolo de flecha circular, el cual hace referencia al reinicio de la lista, por tanto, con este, una vez habiendo pulsado, refrescamos la información que contiene la lista, para así poder ver si hay nuevos repartidores, o si por el contrario se ha quitado alguno. Finalmente, al clicar en uno de los repartidores, accederemos a su lista de pedidos a repartir asociada.
COMPROBACIONES AL INICIAR LA APP
- Comprobación de versión. Si la versión de la APP no coincide con la versión de Glop, nos avisará para descargar la versión de la APP acorde a la versión de Glop instalada.
- Conexión con Glop. Al iniciar la app, comprueba la conexión con Glop, si es la primera vez que iniciamos, nos aparecerá que debemos aceptar la conexión con Glop. Si no la aceptamos, no nos volverá a preguntar y ese dispositivo no se podra conectar hasta que desde configuracioes -terminales – modulos – app repartidores eliminemos el registro.
Vista Pedidos
Esta vista contiene la información necesaria acerca de todos los pedidos que se le han asociado a un repartidor, en ella podemos apreciar una lista de pedidos, los cuales tienen una interfaz propia con distintas funcionalidades, que vamos a explicar posteriormente. A continuación, se puede apreciar una imagen de ejemplo para ver la pantalla tal y como es:
Barra Superior de la Ventana (AppBar)

Disponemos de un botón con el símbolo de encendido y apagado, nos servirá para cerrar sesión con el repartidor actual, y por tanto, volver a la vista de selección del repartidor.
El siguiente botón tiene forma de flecha en zigzag, con dos cabezas, y hace referencia a las rutas que se van a tener que tomar para llevar a cabo el reparto de todos los pedidos asociados al repartidor.
Este botón nos abre directamente el Google Maps con nuestra ubicación exacta actual, y las paradas necesarias que se tendrán que llevar a cabo por el repartidor para llegar a cada dirección siempre y cuando estemos en la sección de pedidos no entregados.
Hemos de saber que si no tenemos conexión a Internet, o la cobertura es muy baja y por ende no nos permite el acceso a la red, la aplicación no nos permitirá acceder a Google Maps, indicándonos esto con un diálogo de alerta, en el cual nos indica mediante un mensaje cual es el problema, como veremos a continuación:
Por otro lado, si alguna de las direcciones que hay en la lista de pedidos no entregados es incorrecta, o ilegible por Google Maps, se nos hará saber mediante dos diálogos, uno de alerta con un mensaje informativo que indica cual es el problema, y otro que nos mostrará solamente aquellas direcciones que sean erróneas, permitiéndonos con ello cambiarlas todas, estos mensajes de aviso se ven de esta forma:
Si pulsamos <ACEPTAR>, todas aquellas direcciones que hayamos cambiado serán editadas solamente hasta el momento que se acceda a Google Maps, después se establecerán las iniciales con el fin de no perder posibles datos importantes.
Si alguna dirección sigue siendo incorrecta, el diálogo no parará de aparecer hasta que todas sean correctas.
Si pulsamos <CANCELAR> se cerrará el diálogo sin realizar cambios en las direcciones editadas en el momento.
Vamos con el último botón de la barra superior de la aplicación, este contiene el símbolo de tres puntos. Este es un desplegable que contiene el filtrado de los pedidos según si han sido entregados, o no, al igual que podemos seleccionar la opción de que se vean todos los pedidos, sin importar si han sido entregados o no.
Menú Lateral de Opciones Seleccionables
Vamos a comenzar a explicar opciones que nos ofrece el menú lateral
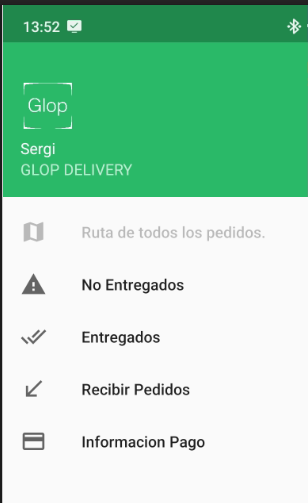
Pulsaremos en la opción <Recibir Pedidos>, la cual nos permitirá recibir los pedidos que estén asociados a este repartidor para poder visualizarlos en pantalla, y así recibir la información necesaria para llevar a cabo su reparto.
Posteriormente, accediendo de nuevo al mismo menú lateral, nos encontraremos con la sección de pedidos <No Entregados>, en esta, encontraremos todos los pedidos los cuales todavía no se han entregado.
Otro de los apartados es la sección de pedidos <Entregados>, en esta, encontraremos todos los pedidos los cuales se han entregado.
Por otro lado, en el menú lateral tenemos la opción de <Información Pago>, en la cual encontraremos toda la información referente a los pagos de todos los pedidos realizados y ya entregados. Aquí podemos ver la forma de pago de cada pedido.
Finalmente, en este menú lateral podemos encontrar la opción <Ruta de todos los pedidos>, en la cual como su nombre indica, se nos mostrará mediante Google Maps la ubicación actual del repartidor, y las paradas que tiene que realizar para poder llegar a todas las direcciones de los pedidos y así repartirlos.
Lista de Pedidos
Ahora vamos a volver a situarnos en el punto de recepción de los pedidos. Después de haber recibido todos los pedidos pendientes de entregar, vamos a realizar algunos ajustes en nuestra lista de pedidos. Podemos arrastrar cada pedido hacia la posición en la lista que queramos dependiendo de cómo nos interese más el orden de reparto de los mismos.
En este caso, como solo hay dos pedidos, vamos a realizar el ejemplo de arrastrar el primer pedido debajo del segundo, esta acción la vamos a poder realizar mediante el uso de un botón el cual contiene un símbolo con 6 cuadrados en línea, este lo podremos encontrar en cada pedido de la lista.
Este botón lo encontraremos justamente al lado del nombre de la calle de destino para este pedido. Con él podemos arrastrar los pedidos a la posición que queramos, como hemos dicho antes.
Una vez habiendo dicho esto, es hora de arrastrar el pedido debajo del segundo, y como podremos ver, el orden de los pedidos habrá cambiado:
Ahora bien, si quisiéramos volver al orden inicial, no tendríamos la necesidad de volver a arrastrar todos los pedidos a la posición que estos tenían ya que hay un botón flotante en la parte superior derecha, este tiene fondo naranja por completo, y contiene 3 líneas, las cuales van menguando una detrás de otra.
Este botón nos permite filtrar de nuevo por la hora de realización del pedido, por lo tanto, si queremos volver al orden inicial (ordenado por hora por defecto) pulsaremos este, y los pedidos volverán a estar como estaban desde un principio:
Después de haber organizado la lista como a nosotros más nos interese, tenemos a parte algunas funcionalidades en cada pedido de la lista, como llamar al cliente, acceder a la dirección asociada del pedido concreto, y más.
Vamos a hablar de la primera, poder llamar al cliente. Esta función es muy simple, hay que pulsar al botón que tiene un símbolo en forma de teléfono con una flecha indicando hacia la derecha, y automáticamente se nos abrirá el marcador de números de teléfono de nuestro móvil con el número del cliente asociado al pedido concreto:
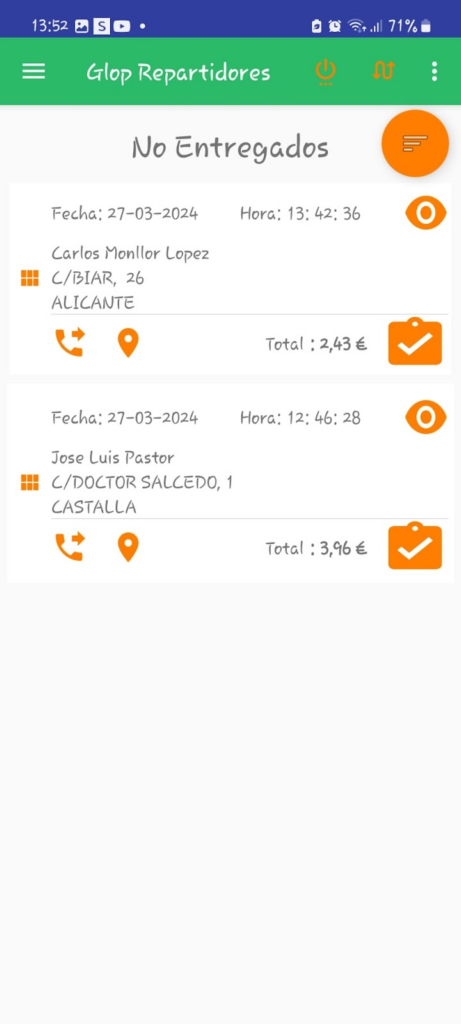
Ahora hablaremos de la opción dentro del pedido que nos permite acceder a Google Maps y ver cual es la dirección asociada a este, y la ruta que tendría que tomar el repartidor para llegar solamente a este destino.
Este botón tiene el típico símbolo de la lágrima del revés con un puntito blanco en el centro, este nos indica que nos permite ver la dirección del pedido, como he dicho antes. Para poder realizar esta acción, simplemente tendremos que pulsar en el botón del que estamos hablando, y directamente se nos redireccionará a Google Maps, el cual recogerá la dirección actual en la que el repartidor se encuentra (mediante la ubicación que marca su dispositivo móvil), y la dirección del pedido, para así poder calcular la ruta o rutas más óptimas para llegar hasta el destino:
Posteriormente, podemos ver que a la misma altura de estos dos últimos botones tenemos otro que es un poco más grande, que tiene un símbolo en forma de bolsa con un símbolo de correcto en su interior.
Este botón nos permite indicar si un pedido ha sido entregado o no, y al pulsarlo, nos aparecerá un diálogo, en el cual nos hacen la pregunta de cómo queremos pagar. En este diálogo podemos ver que hay varias opciones seleccionables, nosotros nos quedaremos con la que el cliente haya indicado que quiere pagar.
Posteriormente, en el mismo diálogo podemos ver que hay otros dos botones, uno que pone <CANCELAR> y otro que pone <ACEPTAR>, si le damos a cancelar no se realizará ninguna acción, y se nos devolverá a la lista de pedidos no entregados. Por otro lado, si pulsamos aceptar, este pedido se marcará como entregado, por lo tanto ya podremos acceder a la sección antes comentada (tanto desde el filtro de búsqueda, como en el menú lateral) en la cual podemos ver los pedidos entregados, y a la sección de información de los pagos de los pedidos, también antes comentada (desde el menú lateral antes explicado), puesto que al realizar esta acción ya hemos especificado la forma de pago para este pedido concreto:
Finalmente, para la lista de pedidos tenemos un último botón que se encuentra en la esquina superior derecha el cual tiene un símbolo en forma de ojo. Este botón nos servirá para poder acceder a la vista del detalle del pedido concreto, en la cual se detalla el pedido que se ha realizado, y qué contiene el mismo.
Para realizar esta acción simplemente se pulsará en el botón del que estamos hablando, y directamente la aplicación nos redireccionará a la vista del detalle, la cual vamos a explicar en el siguiente apartado de la guía.
Vista Detalle de Pedido
A esta vista se accede pulsando al botón de detalle dentro de cada pedido de la lista de pedidos, tanto en la sección de pedidos no entregados, como entregados.
Esta vista contiene básicamente la información del cliente, la forma de pago que se va a realizar, y una lista de los productos que ha añadido el cliente a su pedido, además de contener los botones de llamada y visualización de ruta (anteriormente explicados):
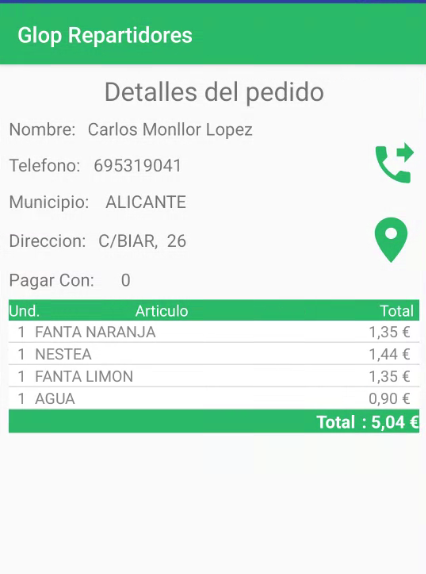
En el aspecto de los botones, como se ha dicho antes tenemos el de llamada, y el de ruta, los cuales hacen la misma función que los que se han explicado anteriormente; abrir el marcador de teléfono del móvil con el teléfono del cliente ya marcado, y abrir el Google Maps con la dirección actual del repartidor exacta, junto con la dirección asociada al pedido para calcular las posibles rutas hasta llegar a este.
Vista Entregados
A esta vista podremos acceder desde el menú lateral de la vista de pedidos, o desde el desplegable para filtrar entre entregados, no entregados o todos, de la misma vista.
Esta vista contiene exactamente lo mismo que la vista de pedidos principal, ya que es la misma, pero siendo filtrada solo por pedidos entregados concretamente, y por tanto, contiene también una lista de pedidos, los cuales tienen las mismas funcionalidades que en la vista de pedidos original (llamar, ruta, etc…).
Las dos únicas diferencias que podemos ver respecto a la otra vista son que el color de los botones ha cambiado a verde en vez de naranja, y que el botón de entregar pedido ya no tiene la funcionalidad de entregar pedido, ni tampoco el mismo símbolo como tal.
Esto se debe a que este botón ahora ha adquirido la funcionalidad de mover a no entregado, para poder hacer que el pedido en cuestión vuelva a la lista de no entregados y que el repartidor pueda visualizarlo para saber que este no ha sido entregado todavía.
Al pulsar este botón, nos aparecerá un diálogo en el cual nos preguntan si queremos realmente mover el pedido a no entregados, y nosotros tendremos que pulsar <ACEPTAR> si realmente queremos esto, o <CANCELAR> si no queremos realizar cambio alguno:

Vista Todos
A esta vista solo podremos acceder desde el desplegable que filtra por entregados, no entregados, y todos.
En esta vista tenemos las mismas funcionalidades que en la de pedidos original, aquí los datos se nos dan sin importar este estado de pedido:
Como podemos ver, tenemos tanto el pedido no entregado, como el entregado anteriormente. Cada uno tiene las mismas funcionalidades, excepto el botón de entregar, como se ha explicado antes.
Vista Información Pago
A la cual podremos acceder solamente desde el menú lateral de la vista de pedidos (en general).
En esta tenemos una lista de los pagos que se han realizado asociados todos y cada uno de ellos a su respectivo pedido, además de indicar la forma en la cual se ha pagado, como podremos ver a continuación:
En este caso, solo hay un ítem en la lista ya que solo hemos entregado un pedido.
Como podemos ver, está indicado el número del pedido, y el tipo de pago.
Por otro lado, si nos fijamos, en la barra superior de la vista tenemos un botón que contiene un símbolo en forma de avión de papel. Este botón nos va a permitir enviar la información de todos los pagos que se han realizado y que se ven reflejados en la lista de estos. Para hacer este envío es necesario estar en la misma red que Glop y con el TPV en funcionamiento, de lo contrario no permitirá realizar el envio.
Al pulsar el botón veremos que se nos abre un diálogo el cual nos hace la pregunta de si realmente queremos enviar toda la información de los pagos, si le damos a <ACEPTAR>, la lista se vaciará de información de pagos, en cambio, si le damos a <CANCELAR> todo se quedará como estaba y el diálogo desaparecerá:
ARQUEO DE PEDIDOS DESDE GLOP UNA VEZ SE HA ENVIADO LA INFORMACIÓN DE PAGO
Una vez enviada la información de pago, debemos acudir a Glop para realizar el arqueo de esos pedidos. Desde la zona de reparto accederemos a Arqueo Pedidos en la barra inferior.

Tras esto nos preguntará sobre que repartidor queremos realizar los arqueos, seleccionaremos el repartidor y nos aparecerá la siguiente pantalla:
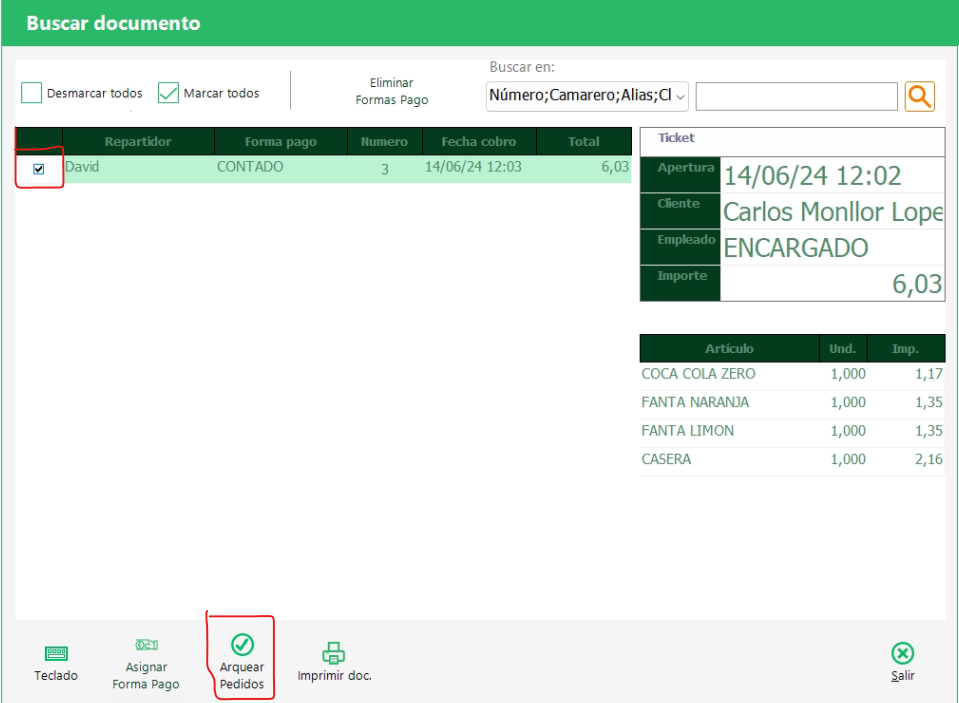
Sobre esta pantalla podremos ver todos los pedidos pendientes de arquear (con la forma de pago recibida desde la aplicación), seleccionaremos los que deseamos arquear y pulsaremos en arquer pedidos. Con esto tendremos finalizado el ciclo del pedido.
En el caso de que no tenga forma de pago o se la queramos cambiar podemos pulsar sobre asignar forma de pago y si queremos imprimir el documento sobre imprimir doc.
VIDEO CICLO COMPLETO
ASPECTOS A TENER EN CUENTA
- Para poder realizar ciertas acciones, tales como recibir los pedidos, o enviar la información de pago de los mismos, deberemos estar conectados a Internet, y estar exactamente en el mismo establecimiento en el que se encuentra el terminal con la aplicación de escritorio de Glop, de lo contrario nos saltará una advertencia indicando que no hay conexión a la red o con el servidor.
- Es MUY importante tener en cuenta que al inicio de la aplicación en el caso de no tener la versión actualizada de la App y no haberse aceptado la conexión con el dispositivo desde Glop, los mensajes informativos nos aparecerán en un orden de prioridades, primero el mensaje de versión para descargar la última, y posteriormente, si tiene que aparecer, el que nos indica que la conexión a sido negada o rechazada.
- En el caso de querer acceder a la opción ruta/rutas, debemos saber que si no hay conexión a Internet o tenemos una mala cobertura, no se nos permitirá acceder a Google Maps, indicándose con un mensaje de alerta el motivo.
- Si las direcciones de los pedidos son erróneas o ilegibles por Google Maps, antes de acceder a este se nos indicará mediante un diálogo que hay direcciones incorrectas, y posteriormente se nos abrirá un diálogo alternativo que nos permite ver, y editar solo las direcciones incorrectas. Cabe destacar que si una vez habiendo pulsado <ACEPTAR> en este diálogo sigue habiendo alguna dirección incorrecta, se repetirá el mismo proceso, hasta que las direcciones sean correctas, entonces podremos acceder a Google Maps.
- Las direcciones que se hayan editado, tanto individual, como grupalmente, desaparecerán una vez habiendo accedido a la función de Google Maps desde la aplicación repartidores o una vez habiendo recibido de nuevo los pedidos. Esto se ha realizado así para poder mantener las direcciones iniciales de los pedidos y de esta forma, si hay necesidad de volver a editar una dirección por cualquier tipo de fallo de escritura o equivocación, tengamos una guía o referencia pudiendo ver la dirección principal del pedido.
La aplicación de gestión de reparto permite a los usuarios ser repartidores, ofreciendo vistas como la de pedidos y la principal, donde se elige el repartidor y se organizan las rutas con Google Maps.
- La configuración de la aplicación requiere una licencia con Delivery, un teléfono Android y conexión a la misma red wifi que el TPV Glop.
- Es necesario crear repartidores en la configuración de Glop de escritorio para poder acceder a la aplicación de repartidores.
- Antes de asignar pedidos a repartidores, es crucial crear zonas de reparto en la aplicación.
- Para crear clientes, es necesario acceder a Menú > Ventas > Clientes y asignarles una zona de reparto para poder crear pedidos para ellos.
- En la vista de pedidos, se pueden organizar, llamar a clientes, ver direcciones en Google Maps y marcar pedidos como entregados, con opciones de filtrado y funcionalidades detalladas.
Como renovar el SSL cuando recibimos el correo con el asunto «Your SSL will pause in 30 days»
En este video se muestra como se debe actualizar el certificado SSL que tenemos contrato para las web
Manual sistema de licencias Demo X días y X tickets
Este contenido esta restringido para usuarios registrados y con un perfil específico. Si dispone de uno, pulsa en "acceder" para poder verlo.
Acceder
Ver Entradas Por Etiquetas O Categorías
Ver Entradas Por Etiquetas
Acta Amonestaciones ANDROID ApiGlop ApiRest App.glop.es Artículos Backend Bases De Datos Buenas prácticas Bug Business CLOUD Comunicaciones Configuración DELIVERECT Delivery Delphi Documentación Ecommerce Error Estructura Formas de pago Frontend GB GESTOR DE COMANDAS Gestor de Compras Glop Glopdroid Impresión Informes MANUAL Manual_interno MasterYield MiGlop Monei Nomenclaturas Notificaciones PHP Protocolo SQL Tallas y Colores Utiles Web WooGlop
Ver Entradas Por Categorías
Protocolo de pruebas MasterYield
Este contenido esta restringido para usuarios registrados y con un perfil específico. Si dispone de uno, pulsa en "acceder" para poder verlo.
Acceder
Protocolo de pruebas Deliverect
Este contenido esta restringido para usuarios registrados y con un perfil específico. Si dispone de uno, pulsa en "acceder" para poder verlo.
Acceder
Estructura tablas y campos FDd Vs SQL NUBE
Video de introducción a Delphi
Este contenido esta restringido para usuarios registrados y con un perfil específico. Si dispone de uno, pulsa en "acceder" para poder verlo.
Acceder
Añadir usuarios en miglop.es con restricción de visualización de informes por terminal
Este contenido esta restringido para usuarios registrados y con un perfil específico. Si dispone de uno, pulsa en "acceder" para poder verlo.
Acceder
